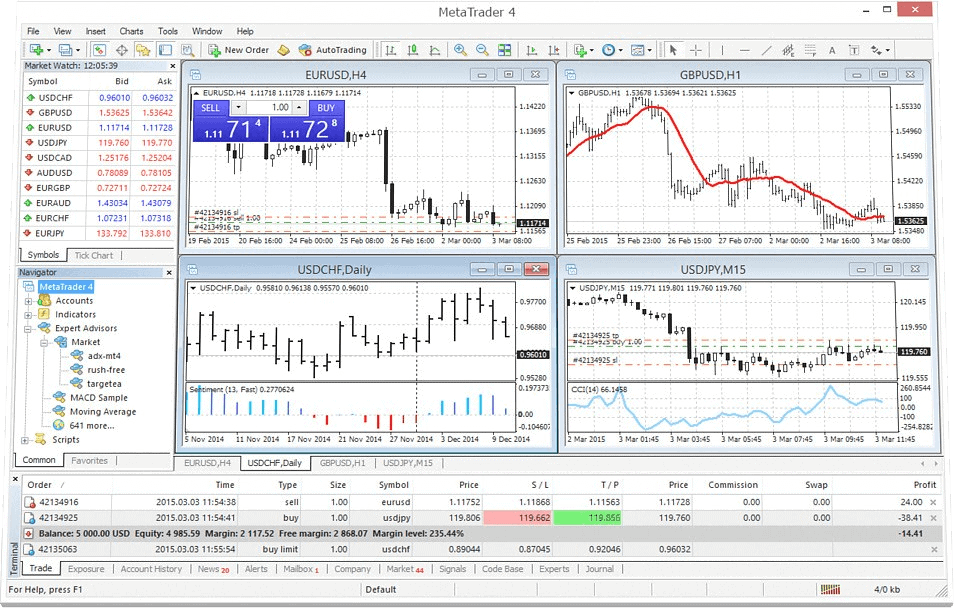MetaTrader 4 is a trading platform commonly used for trading forex financial instruments by many traders across the world. Many forex brokers allow you to link this trading software with a trading platform of choice; for example, you can try MT4 on MTrading.
In this article, we’d be discussing in detail what the MetaTrader 4 is and how to use it with MTrading or other platforms brokering the financial markets.
What is MetaTrader 4
MetaTrader 4, also known as MT4, is perhaps the most popular online trading platform by which retail forex traders can access the financial market. It was developed in 2005 by MetaQuotes. Besides forex trading, it allows trading crypto, indices, and other commodities via CFDs.
MT4 is a flexible trading platform with impeccable functionality, making it an ideal choice for all kinds of traders, irrespective of their skill level. It provides advanced tools that allow professional traders to conduct in-depth technical analyses. This trading platform will enable you to automate your trade with algorithms that open and close trades depending on parameters you must have set as you place your trade order.
Using this trading software requires both the clients and a server component. The broker regulates the server component. That of the clients, which the broker also provides, allows you to stream prices and live charts, place trading orders, and overall account management.
How to Use MT4?
Below is a stepwise directive on how to use the MetaTrader 4 with MTrading.
Setup an Account
To use MTrading’s MT4 offering, you must first set up a live MTrading account. Once you create your MTrading account, you can set up a live MT4 account linked directly to your MTrading platform.
Download MT4
There’s no skill to download; it’s just like downloading any app to your device. On an android device, you’d find it on the play store, on the app store on iOS, etc. After downloading to your device, input your MTrading detain to log in.
Open a Position
When you are ready to place a trade order, go to tools and click new order, which would open a list of open the order window. On your PC, you can just press F9 to open the order window.
You’d see a series of orders on your screen. Below are some of them.
- Symbol – the kind of market you want to trade
- Volume – allows you to select the number of contracts to trade
- Stop-loss order – the point where you choose for the trade to automatically close when it’s against you.
- Take profit – the point the trade automatically closes when it reaches your desired profit level.
If you are unfamiliar with these orders, perhaps you need to read on or learn more about forex trading. Visit MTrading for proper forex education. education.
Monitor and Close Positions and Pending Orders
On your PC, to monitor opened positions and pending orders, press Ctrl + T to open the “terminal” window, or click on “view” in the toolbar and select “terminal.” Here, you can close or delete any pending order by pressing the ‘x’ icon at the top right corner of the profit column.
Modify Stops and Limits
Open the terminal window to modify stops or limit open positions and pending orders. On the “trade” tab, right-click on the open position or pending order you intend to modify or delete the order. Then, it will present you with the order window, which you can adjust or add stops to your position. After completion, click on the red “modify” icon to validate the modification.
Customize Charts
MetaTrader 4 has tools that allow you to customize your charts. Below are typical tools used by traders for chart customization.
1. Draw on Charts
To draw on your chart, select a drawing ‘object’ of choice from the toolbar, and then click on the chart. These objects include cursor, Fibonacci retracement, crosshair, trend line, vertical line, text label, horizontal line, etc. You can adjust the width and position of the object as you draw on your chart.
To change or remove an object, right-click on your chart, then the ‘object list’ from the menu. You’d see a window showing you all objects on your chart, then select the one you intend to alter.
2. Add Indicators
To add indicators like Trends, RSI, Bands, Oscillator, etc., to your chart, select and drag a suitable indicator from the ”navigator” window and place it on your chart. You should see a window indicating how you intend to customize your chart with the selected indicator.
To alter an indicator on a chart, right-click the chart window, then select the indicator from the menu. You’d see a window showing all indicators on your chart; you then click on the one you intend to change or delete the indicator settings.
3. Change Timeframe
To adjust the timeframe of a price chart, right-click on the chart, then click “timeframe,” which shows you a different time frame from one minute to monthly options.
The key for the alphabets of the timeframe goes thus:
- M for minutes
- H for hours
- D for Days
- W for weeks
- MN for months.
Set up Price Alert
Open the “terminal” window, then click on the “alert” tab. Right-click on this window, then select create from the menu, and the “alert editor” should appear. Customize the price alert to suit your choice.
To View Your Trade History
Open the “terminal” window, then check for and click on account history. You can adjust the date range by right-clicking on the window, depending on what you intend to review. You’d notice:
- All history
- Last three months
- Last month, and
- Custom period – allows you to select a date range of choice.
To Download Trade Reports
Again, open the terminal window, and click on account history. A right-click on the window will provide you with two options;
- Save as report
- Save as a detailed report
Selecting either option shows you the summary of your account. You see reports of your trades – open trades, working orders, and closed transactions. In addition, the detailed report contains more metrics like profit factors and drawdowns.
Visit MTrading to learn more about why you should use MT4 with MTrading as you attempt to get the best results from trading the financial market.
Conclusion
MetaTrader 4 helps give you a better trading experience, little wonder why it’s the most common platform for trading forex. Perhaps you are not familiar with MT4 trading; with all that we have discussed thus far, you should better understand this trading software.
Also, adhering to each step itemized should equip you to utilize the platform as you trade the financial market. For the best trading experience, you should try to use MT4 on the MTrading platform.