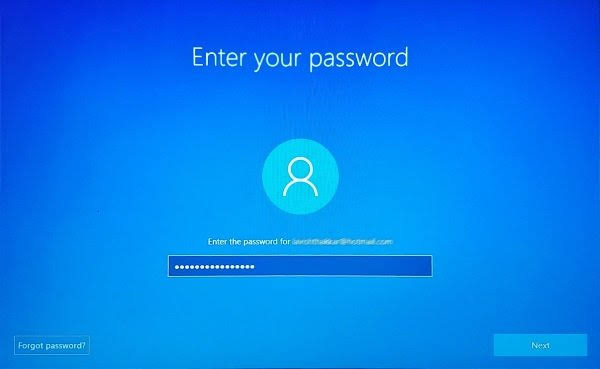Currently, the computer is essential in our daily life and work, which is a great helper in handling a variety of tasks for us. And the first step to use your computer after its startup is to type the correct password. The password is of great significance, as it serves to protect our data security and integrity so that the information won’t be stolen or copied. Meanwhile, under the computer experts’ guidance, we might change the computer password from time to time for higher security, which, however, can lead to an unwanted situation: sometimes we may forget the password, and unluckily we have not written it down for reference. As a result, we would have a hard time since we have no access to the computer, which impacts our life and work.In case you may encounter this serious problem, we offer you several methods here to get you out of such trouble to save your time and Energy.
Method1: Reset Windows Password By Answering Questions Previously Set
If your Windows version is no lower than 1803, and you have already added security questions when you set the local account for your Windows 10, then you can reset your password by simply answering the security questions.
The steps are listed below:
Step 1: Try to type a password, it doesn’t matter if the password is a wrong one.
Step2: Click “Reset password”button on the screen.
Step3: Answer the three security questions correctly (the answers you set before).
Step4: Click”Next” or “Enter” button, then it is time to reset password .
It’s easy and convenient, but there’s a premise that you have set the security questions beforehand.This method won’t work for you if you forget the answers of those security questions.
Method2: Online Reset Windows10 Password Via Microsoft Account
This is a very fast way to recover passwords for people who have Microsoft accounts working on their computers and if you have a valid email address to receive information, then you can use it to recover you password.
Step 1: Go to https://account.live.com/acsr to fill the forms with the account you want to recover, it could be the email address, your telephone number or the user name.
Step2: Offer an email address so that you can be contacted.
Step3 Complete the following validation, and write down as much information you know as possible.
Step 4: Submit the request, and you’ll get a reply within 24 hours to solve the problem.
If your request is not authorized, you can try at most twice a day.
Step 5: After the request is approved.Type in your account, and enter the safe code you have received, then set a new password.
However,this method is time-consuming, and you have to wait for hours for a response. If you feel urgent, then you’d better seek other ways.
Method3: Reset Windows 10 Login Password Via Professional Software
An easy yet powerful and professional software to recommend here,which can save you a lot of time and energy to enjoy the recovery of Windows 10 password. This is a potent program for Windows password recovery,it can also help you make a brand new account in a short time. It supports every Windows system, and is adaptable to all kinds of personal computers. Also worth mention is its convenience. You can also create boot disk with USB,DVD or CD drive. And it promise to keep your data safe and intact.
Follow the guidance to use the software:
Step1: Get it from https://www.recoverywindowspassword.com/ and install this software in an unlocked computer.
Step2: Create a Windows 10 password reset disk (take the USB for example).
Prepare an USB flash drive, and insert it into the computer,launch the software and click “Burn USB”option,when this is finished, a message denoting success will appear, and then you can quit the drive.
Step3: Use the password reset disk to boot the locked computer.
Before doing so,please must set USB as the first boot device on computer,you can do that on the BIOS settings.
Step 4: Reset Windows 10 login/admin password.
After the locked computer be booted,and soon the software will appear on the screen.Choose the account for which you want to delete the password, and tap “Reset Password”. Confirm your choice in the pop-up dialogue,then the user password will be wiped out for you in no time,at this time,you can access the computer.
Method4: Login To Computer By KON-Boot Without Any Passwords
The KON-Boot is a tool designed for Windows, Linux and Mac to log into the system when user can’t remember the password. This amazing software can bypass the check from SAM to get into the system by modifying the guiding process in the system kernel of BIOS. At the same time, it does not wipe out the forgotten password from computer. So it allows you to enter your computer without a trace. Strong as it is, it’s often integrated in the WinPE by administrators.
Below are the steps to use this software.
Step 1: Download the program from https://www.piotrbania.com/all/kon-boot/, and burn it into a CD in another computer.
Step2: Push the CD into the locked computer to boot it. Then set the system to start from the CD in the BIOS settings.
Step 4: Turn off the Secure Boot in the computer.
Step 4: The software will boot the system, and you can get into the computer with typing nothing or just typing a wrong password.
This method can lead you into the system without knowing the password, but it just bypasses the system check, and not delete the old password for you. The effect is temporal.
Conclusion:
To get rid of your forgotten passwords, you need to take into account a series of factors, like the time it takes, the effectiveness it provides, the safety for your valuable data in your locked computer, and its adaptability in a broad range of different situations.
The Method 3 will be your first choice after considering all the pros and cons of various methods. It’s a worry-free software that gives you a quick and satisfactory solution, while keeping your privacy and your data untouched when you reset your Windows 10 password. No matter what brand of your computer is, you’ll always get your troubles solved in a short time.