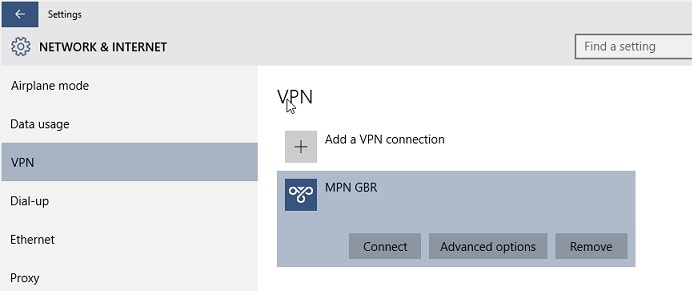Whether you need it for personal use or work, you can connect to a VPN on a Windows 10 computer. A virtual private network gives you secure access or connection to your company’s network through the internet. Windows 10 comes with an inbuilt VPN client.
Activating Your VPN
To activate your ideal VPN on your Windows 10 PC, download and install the VPN’s app from the Windows store. A VPN app allows you to enjoy VPN’s additional features like choosing the fastest connections automatically and ad-blocking.
However, if you are techno-savvy then you can choose to test drive the Windows 10’s inbuilt VPN client. This process takes approximately 20 minutes, and you can break it down into two components. That is: creating a VPN profile and connecting to the virtual private network. Read the following step by step guide to understanding how to configure your VPN on Windows 10.
You will need:
· A VPN Service
While you will be using Windows 10 to handle your VPN connection, you will need to establish a VPN service to connect to. Your service of choice determines the servers you will be connecting to. You will need to research extensively to find the best VPN for your Windows 10 PC. Choose a VPN service that offers several days free VPN trial period
· Protocol choice
During the configuration, you will need to select a protocol from a list. Your Protocol of choice will determine the effectiveness of your encryption. There are various types of Protocols that VPNs use. These are L2TP/IPSec, OpenVPN, PPTP, and SSTP. Any Protocol you choose will use one of these protocols. You will need to tell Windows the protocol type that your VPN uses by selecting it from the list. Your VPN provider will let you know which Protocol your VP uses.
Create a VPN profile
You need a VPN profile on your computer to connect to a VPN. You can opt to create a VPN profile by yourself or configure a work account to obtain a VPN profile from your organization. Here is how to create a VPN account.
- Right-click the Start button on your Windows 10 PC and click on Settings
- On the new window, select Network & Internet and click VPN from the connection options list at the right side of your screen.
- Click on Add a VPN connection. You will be directed to a setup screen. Click the dropdown menu under VPN Provider and choose the Windows (built-in)
- Under the Connection name, type the name you wish to give that specific connection. Make sure the name you choose is simple for you to identify as a VPN connection. If you are using ExpressVPN for example and plan to be using it to connect to an Atlanta Server, you can name it “ExpressVPN Atlanta server”
- Under the Server name or address section type in the real address of the server, you will be connecting to. Your VPN service will give you these details.
- Under the VPN type dropdown menu, you will get a prompt to choose the protocol that your VPN uses
- Under the Type of sign-in info, select how you will sign in to your VPN connection. Different VP service providers come with varying preferred sign in methods. You will need to find this information out from your VPN provider, but for many private commercially available VPNs you will choose Username and password. This way, you will need to key in your Username and password every time you want to access your new VPN connection.
- Click You have now successfully created your VPN profile
- Go back to the Network & Internet section and choose You will spot the VPN connection you just created. Select and click to connect
Connecting to the VPN
With your VPN profile, you can proceed to connect. Here is how to go about it.
Choose the Network icon available on the far right side of your taskbar
Choose the VPN connection you wish to use. If you spot the Connect button under your new VPN connection, click Connect. If the VPN field in Settings opens choose the VPN connection from there and click connect.
You will get a prompt to key in your sign-in info which can be your Username and password.
Check VPN Connection
Once you are connected, the name of the VPN connection will display Connected below it. To establish whether you are still connected to the VPN while working on your PC, choose the Network icon. Check whether the VPN connection indicates connected.