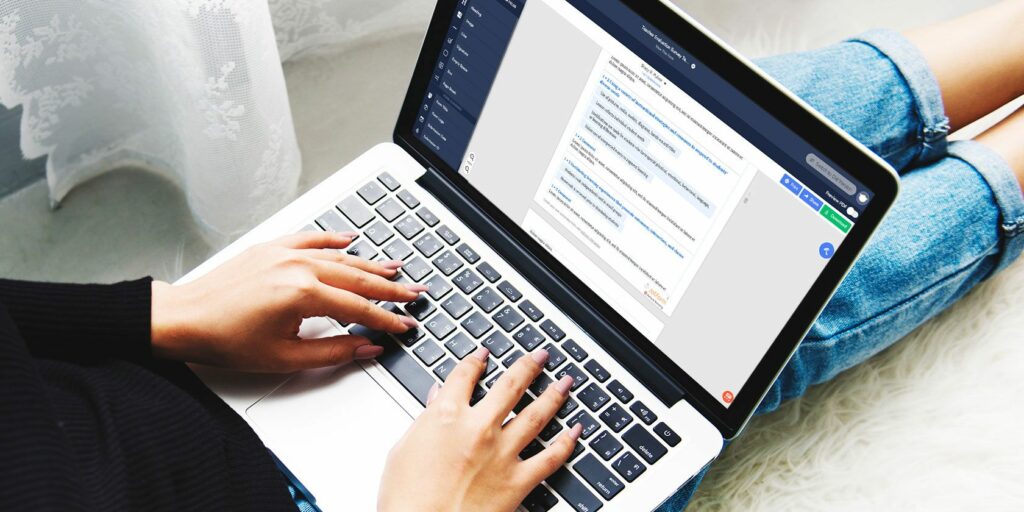There must be occasions you want to add annotations to PDF files. For students, PDF annotating very often to prepare and review lessons. For coworkers, collaborating on a PDF file with annotations will reduce communication difficulty and consequently, improve productivity. Do you know how to mark up a PDF? Which PDF editor allows users to add sticky notes, text, images, highlights, signatures, and so on to PDFs? This article will answer your questions on how to annotate a PDF file. After reading, you can easily add PDF annotations on any device (free solutions included).
How to Annotate a PDF on Windows
Out of almost all the FREE PDF editing software on the market, you can hardly find an alternative for WorkinTool PDF Converter. It is a free third-party application enabling you to use it without a network. But its features and performance are not compromised by its free pricing. On the contrary, you can achieve whatever Adobe Reader has in this software. It provides you with comprehensive features without ads, in-app purchases, or watermarks. That’s why I put this tool at first.
Feature in Use
After downloading WorkinTool PDF Converter, you will step into a clean interface without registration. There are three sections you can see on the home page, Convert to/from PDF, Tool Box, and View & Edit. The PDF markup tool is lying in the PDF Edit feature of the View & Edit section. Click on PDF Edit and choose a PDF document to add annotations.
1 Add highlights and shapes
Then you’ll step into the main editing panel. At the top of this page, you can see a toolbar listed with various icons. The pencil icon in the center is a drawing tool, supporting drawing lines, highlighting text, or highlighting anywhere you like on the PDF pages. Left next to the “Print” icon, you will find a drawing tool allowing you to draw lines, arrows, rectangles, ellipses, polygons, and polylines. Before highlighting or drawing, you can adjust the brush color, fill color, opacity, brush thickness, and blending mode if desired.
2 Add signatures, images, and stamps
Except for the drawing tool, you can add signatures with different colors. With this feature, people can make their signatures online and store them in this editor for the next use, no need to print PDF documents or sign PDFs offline. In addition, click on the image icon beside the signature icon, you can add image and stamp annotations to this PDF file. It is feasible to adjust their size, location, color, and opacity. You can select an existing stamp in this software or create a stamp by yourself.
3 Add sticky notes and type on PDF
Right next to the image icon, you can find a note tool and a text tool. Click on the note icon to add comments to PDF files. You are allowed to adjust fill colors and note icons, representing different meanings. Or you can press the next text icon to type on this PDF page directly. Similarly, you can select text color, fill color, opacity, text font, text size, and alignment.
Notice
It should be noted that WorkinTool PDF Converter also supports PDF conversion, enabling users to batch convert PDFs to and from any other format such as Word, PPT, Excel, Image, and even HTML. You can use the Tool BOX to combine PDF pages, add watermarks, compress PDFs, add and remove PDF passwords, and so on without Adobe. It is definitely worth a shot.
How to Annotate a PDF on Mac
In addition to the built-in image viewer and PDF viewer Preview, which allows you to make basic edits to PDF files, Adobe Acrobat Pro is more powerful when annotating PDFs. As a program supplied by the creator of Portable Document Format, I believe there is no need to mention how popular this software is. It allows you to create, edit, convert and sign PDFs with multiple features. Let’s go straight to what it can do when annotating in a PDF.
Feature in Use
- Download and open this PDF editor
- Share & Review > Comment, open a file you want to add PDF annotations to.
- Select tools to add text, highlights, notes, and other markups to the PDF.
- File > Save as, save the annotated PDF file to the chosen directory.
Like WorkinTool PDF Converter, you can add sticky notes, text, images, stamps, shapes, and other annotations with Adobe Acrobat Pro as well. The features are roughly the same. One thing worth mentioning is that you can attach files and record audio to PDF with the attachment icon. However, all the features come with a cost. If you are willing to pay $14.99 monthly for this software, you can enjoy a long-term use of these powerful features.
How to Mark up a PDF Online
After trying dozens of online PDF editors, there are two ways you can’t miss to mark up a PDF online. The first one is WorkinTool PDF Editor, whose interface, features, and operation steps are the same as the desktop one. Just head to the online version, upload a PDF file, then you can annotate PDF online for free at ease.
The second online PDF editor is Google Drive. It has 15 GB of cloud storage, allowing you to upload Microsoft Office files like Word, Excel, PPT, and hundreds more to this online drive. You can also create Google Docs for text documents, Google Sheets for numeric spreadsheets, and Google Slides for multimedia presentations. Let’s see how to annotate a PDF online in Chrome.
Feature in Use
- Open Google Drive on your Google Chrome.
- Upload a PDF file you want to annotate.
- Right-click the PDF file and open it with Google Docs.
- Add annotations and download the file in PDF format.
Just as a note, you need to upload PDF files, convert them online, and download them after annotating. The waiting process is a little time-consuming. In addition, owing to OCR technologies, PDF documents may lose their original formatting when converting to Google Docs. The text, images, and alignment may be decoded incorrectly. Even though you open the PDF with other online editors connected with Google Drive, this situation may still exist, not to mention some programs are paid.
Conclusion
This article explains how to annotate a PDF on Windows, Mac, and online. Both free and paid ways are provided. Annotating a PDF file is not rocket science. I believe you’ve made your choice. Now go and mark up your PDF files!