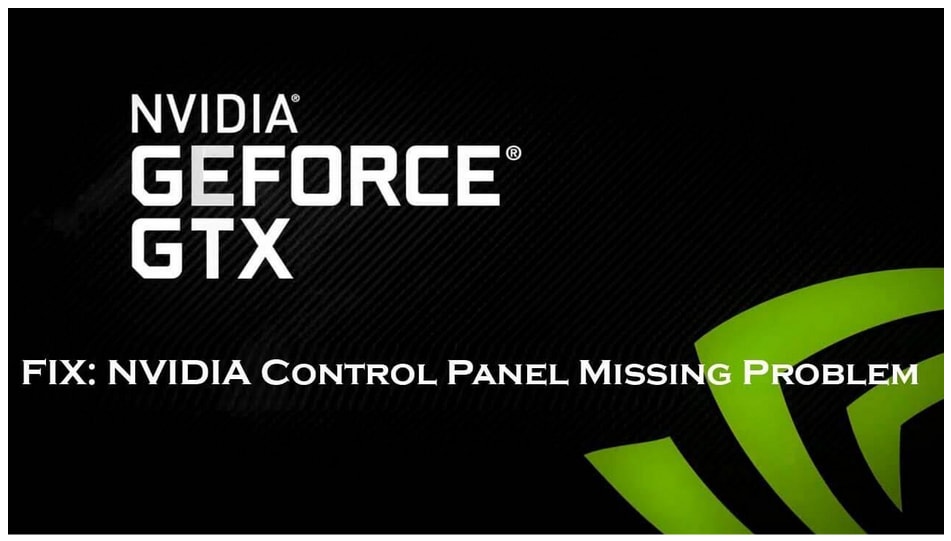Nvidia is the number one GPU manufacturing company and its GPUs are installed in most of the computers we see today. Nvidia control panel comes pre-installed in the system where Nvidia GPU is found. This control panel is used to change the graphic settings.
Currently, many users are facing the Nvidia control panel missing issue so we have brought this post to make you know the possible fixes to solve the issue. Technographx has brought a solution for this, do follow the instructions wisely. Let us have a look at them.
Unhide The Panel
There are chances that the NVIDIA Control Panel got hidden during an upgrade or might be the graphic settings got changed by any software. In any case, you have to unhide it. For this, you have to open the NVIDIA Control Panel in the Windows Control Panel and show it in the context menu of desktop. Follow the steps for doing so. If u have issue Nvidia geforce experience error code 0x0001.
1) You have to open the run box first of all. You can press Windows logo key + R for opening it or you can type it in the search bar and then press enter button.
2) Now, you have to type “control” in the Run box that opens up and press Enter on your keyboard for opening the Control panel.
3) Look for Nvidia control panel over here and select it.
4) Click View or Desktop in this control panel and then check Add Desktop Context Menu.
5) Now, you have to right-click your desktop and check if your NVIDIA control panel reappears in the desktop context menu or not.
Follow these steps and see what the status of the error is. If the problem doesn’t get solved then go for the next solution.
Update the Drivers
Most of the errors we face in our system arise due to the wrong graphics drivers. Errors also arise as we have not updated the drivers to the latest version. This problem might be arriving due to the faulty drivers or might be due to their update has not taken place. To get rid of this problem, you should try out this solution.
You can update the drivers and check what the status of the error is. You can either manually update the drivers or use a tool to update them. If you know how to manually update the drivers to the latest version then go for it. Otherwise, prefer a tool.
There are many tools available which can download the latest drivers for your system automatically. You have to just download the tool and install it. It will download the required drivers for your system and install it too. You need not have the knowledge of the system specifications or anything else, simply use this tool and it will do the work for you.
If you do it manually then there are chances of getting the wrong drivers being installed but with the tool, there are no risks.
Restart the system after you update the drivers and check if the problem got solved or not. Head on to the next solution if the problem still persists.
Reinstall the drivers
If your graphic drivers are already up-to-date then try uninstalling the drivers and reinstall them once again. Clear all the old files and then re-install the drivers.
You can use a tool for this purpose too. If you are using a tool then you need to uninstall the Nvidia drivers then delete all the Nvidia folders from your system and eventually use the tool to reinstall the drivers once again. Restart your system and see if the problem got solved or not.
Restart Nvidia services
This problem can be solved by restarting the Nvidia services. Follow the steps given below to fix the issue.
Step 1: You have to open the run box and type services.msc in it and press the enter button.
Step 2: Now, you will see the services window opened up. There will be a list of services running over here. Look for the Nvidia services over here. Select each service and restart it. If the service has stopped then click the Start button.
So, here were the solutions to fix the Nvidia control panel missing options issue. Just follow the steps properly and your issue will get fixed. Keep following Technographx and get updated on similar technology news and information!