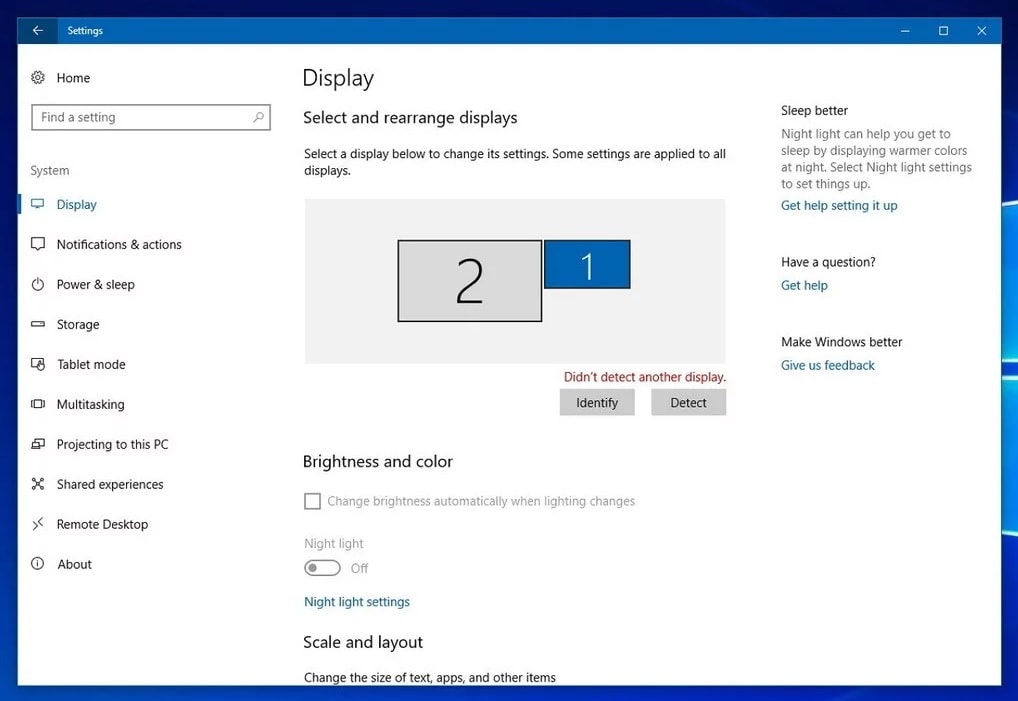The PC second monitor not detected difficulty in Windows 10 isn’t unusual for most users that update to Windows 10 out of Windows 8.1, Windows 8, Windows 7 or even the predecessors. Another screen or the replicated displays increase the job efficiency and improve the gaming experience. Should you just happen to satisfy the Windows 10 not detecting second screen hassle, below are a few helpful methods for you to receive the next screen connection back on your own Windows 10 PC.
Nowadays, another screen is standard procedure in most a PC installation. Whether you are working the stock markets, just like to dedicate another display to societal feeds, or just want to have more space to sprawl the 40 internet tabs you’ve got open at once, another screen can help (and no, the”Virtual background” work on Windows 10 is not enough). What exactly can you do if your PC second monitor not detected?
1. Configure Display Settings to Fix Windows 10 Does Not Detect Second Monitor Error
The first solution you can attempt to find out the second monitor not detected by Windows 10 PC bug is equally as straightforward as modifying the screen setting since users who have met the next screen will not link to Windows 10 hitch solved this hassle by simply adjusting the screen settings to replicated screen or another display. To accomplish this, simply press on the keys Win + P and after that you may select the display style.
2. Roll back to a previously installed video driver
Sometime the hottest drivers do not work correctly on Windows 10. To assess if this is what is causing your issue, just roll back to a prior version of your audio driver (aka’ screen driver’).
1) On your keyboard, press the Windows logo key and R (at the same time) to invoke the Run box.
2) Type devmgmt.msc and press Enter.
3) In the Display adapters section, right-click on your display device software, and select Properties.
4) Select the Driver tab and click Roll Back Driver, then follow the on-screen instructions.
Note: If the Roll Back Driver option grayed out, you can download a previous video driver from the manufacturer’s website for your video card and install it on your Windows 10, or try the following Option 4.
5) When complete, restart your computer, and see if Windows can now detect your second monitor.
3. Make sure your monitor refresh rates are set to same
The monitor/screen refresh speed is the amount of occasions in a second your display refresh the pictures on it. When two screens are linked to Windows 10 collectively, the refresh speed plays a very important function. Some graphics card do not support different refresh rate in precisely the exact same moment. common problem when refresh rate high second monitor not detected as well.
So if the screen fresh rate of your two monitors are different, your second monitor probably can’t be detected.
Follow to make sure your monitor refresh rates are set to same:
1) On your keyboard, hold down the Windows logo key, then press the I key.
2) Click System on the pop-up Settings window.
3) Click Advanced display settings under the Display section.
4) Click Display adapter properties for Display 1, then clikc Display adapter properties for Display 2.
5) Check to see what the Screen refresh rates of both monitors under the Monitor sections.
5a) If the rates are different, then changed either one to set them to same. Then save your change by Apply > OK and proceed to check to see if your second monitor is detected successfully.
5b) If the rates have been set to same already, then move on to next fix.
4. Updating graphics driver with manufacturer control panel
Although you can use Windows Update to download and install graphics drivers, it doesn’t always have the most up-to-date versions. However, you can use the control panel from manufacturers like NVIDIA, AMD, and Intel to get the latest updates available for your video card, which can help to fix issues with an external display. If the display driver not updated second monitor not detected problem happen.
If you choose to use your manufacturer control panel, the installation is straightforward, download and double-click the installer using the above links, and continue with the on-screen directions to complete the installation and check for updates.
Alternatively, you can download and install the latest graphics drivers directly from your manufacturer’s support website using their instructions.
If you don’t know which graphics card and version of the driver you have, use these steps:
- Open Start.
- Search for System Information and click the top result to open the experience.
- Double-click to expand the Components branch on the left pane.
- Select the Display category.
- See the Adapter Type and Driver Version information to determine the card model and current version of the drive.
Using this information, you can use the above links to find, download, and install the correct driver for your device.
Connecting wireless display
When trying to connect a wireless display, you can use these steps to connect as a second monitor on your device:
- Open Settings.
- Click on Devices.
- Click on Bluetooth & other devices.
- Click the Add Bluetooth & other devices button.
5. Select the Wireless display or dock option.
- Confirm the wireless display is turned on and discoverable (refer to device manual).
- Select the display from the list.
- Continue with the on-screen directions.
After you complete the steps, the wireless monitor should now be detected as a new external display.
Our Article also cover below asked questions.
-
Second monitor not detected windows 10
-
Second monitor not detected windows 8
-
Second monitor not detected windows 10 hdmi
-
Second monitor not detected mac
-
2nd monitor detected but not displaying
-
Dell second monitor not detected
-
Second monitor not working
-
Windows 10 not detecting hdmi monitor