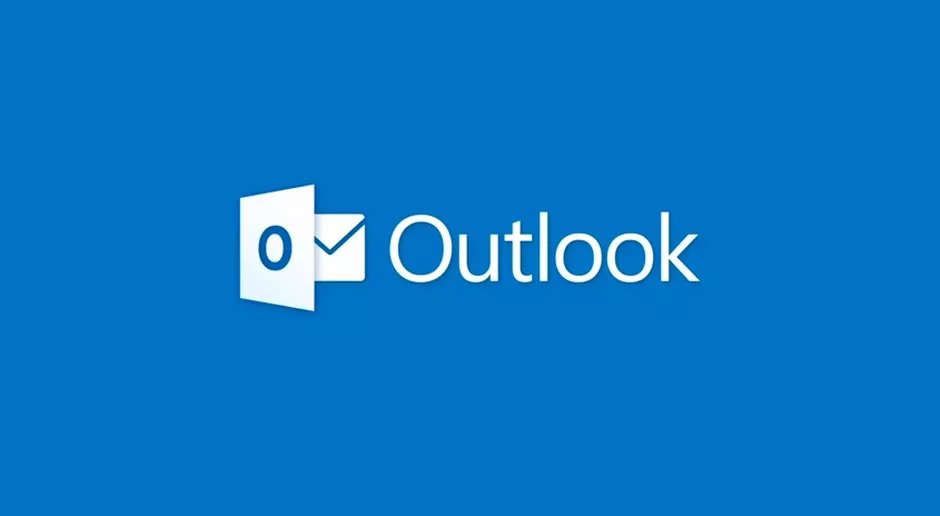Archiving in Outlook allows you to move emails from Exchange Server to the system which frees up space on the network mail server. So, by archiving emails, you can remove unimportant emails form mailbox and keep the Exchange mailbox working properly. Archiving also helps in reducing the size of OST file as you can transfer unwanted items from OST to an archive file (PST) that’s saved on your system.
Why OST Files Get Oversized?
Outlook stores Exchange mailbox data in an OST file that allows offline access to your mailbox. This file contains all the mailbox items including emails, attachments, contacts, calendars, etc. With time, as your mailbox collects more emails and other items, Outlook OST size increases. The problem is, there is a limit to the size of OST files in Outlook. In Outlook 2007, the OST file is allowed to grow as big as 20 GB, and in newer versions (2010 and above), the file can grow as big as 50 GB.
When OST file becomes oversized, you may experience the following issues:
- Errors when Outlook synchronizes with Exchange mailbox
- Difficulties in loading and processing the OST file in Outlook
- Outlook application crashes and freezes
To fix these issues, you need to reduce Outlook OST size. A simple way to do that is to use the Archive feature in Outlook. You can also setup AutoArchive feature to automate the archiving process. However, this feature may fail to reduce Outlook OST size in certain situations. For instance, if you have not configured AutoArchive settings properly (have set a long duration for holding the items in mailbox before they are archived or set AutoArchive to run less frequently), Outlook may archive fewer emails and keep the OST size rather large. To fix this problem, you can change the AutoArchive settings. To do so, go to File > Options > Advanced > AutoArchive Settings. If you’re still unable to get the desired results, read on to know ways to reduce OST file size.
How to Reduce Outlook OST Size?
If Outlook’s Archive feature isn’t able to reduce OST file, follow the steps below to reduce Outlook OST size.
Step #1: Delete Unwanted Emails
The first thing you need to do is to remove all the undesired data from your Outlook mailbox. For this, go to your mailbox and review email folders, tasks, calendars, notes, etc. You can also check the size of individual folders to identify those that are taking larger space. For that, take these steps:
- Launch Outlook and open File
- Under Mailbox Settings, click Tools.
A drop-down menu will open.
- Click Mailbox Cleanup.
Mailbox Cleanup window will open.
- Click View Mailbox Size.
This will open Folder Size window in which you can find all the mailbox folders under Local Data tab, along with their size. By deleting unnecessary data from bigger mailbox folders, you can greatly reduce the size of your OST file.
Note: When you simply delete items from mailbox, the items are transferred to Deleted Items folder. This doesn’t reduce Outlook OST size as the data still remains within the file. If you want to reduce the size of the file, you should delete the items permanently by selecting the items in the mailbox and pressing SHIFT + DELETE keys.
Step #2: Empty Deleted Items Folder
You can check the size of Deleted Items folder by clicking View Deleted Items Size in Mailbox Cleanup window.
There are two ways to empty the Deleted Items folder:
1. In the Mailbox Cleanup window, click Empty. Click Yes in the dialog box that opens next.
2. In the Mail pane of your account, right-click on Deleted Items folder and click Empty Folder. Click Yes in the dialog box that opens next.
Step #3: Compact the OST File
Once you have deleted unwanted items from the mailbox and emptied the Deleted Items folder, you can reduce Outlook OST size further by compacting the file.
Remember, when you delete an item from an Outlook data file, the item isn’t actually deleted from the file. It’s merely hidden from view and converted into “white space”. When you compact the file, Outlook removes this white space and thereby, brings an actual change in the file size.
To compact the OST file, follow these steps:
- Launch Outlook and click File
2. Click Account Settings and again click Account Settings in the drop-down menu.
Account Settings window will open.
3. Click Data Files
4. Select the OST file and click Settings.
Microsoft Exchange window will open.
5. Click Advanced tab and click Outlook Data File Settings.
Outlook Data File Settings will open.
- Click Compact Now.
This will compact the OST file.
- Click OK and close all the windows.
After following these steps, you should be able to bring down the size of OST file considerably.
Note: You can also recreate the OST file as Outlook will automatically compact the OST file at the time of recreation.
What to do if these methods don’t work?
An oversized OST file may create performance issues with Outlook. You may even face difficulties in accessing the OST file, if it is too large. In that case, you can use a good OST to PST converter to convert the oversized OST file into a portable PST file or multiple small PST files, which can be opened in Outlook easily. This is the safest, easiest, and simplest way to extract mailbox data from the OST file.
Conclusion
Outlook allows OST and PST files to grow up to a certain size. If these files start to grow too big, you can experience various problems with the application. So, be sure to clean your mailbox from time-to-time to avoid any unwanted problems. If your OST file has already too big and archiving or other cleanup methods don’t work, you can use an OST to PST converter software that can convert a large OST file into multiple small PST files.