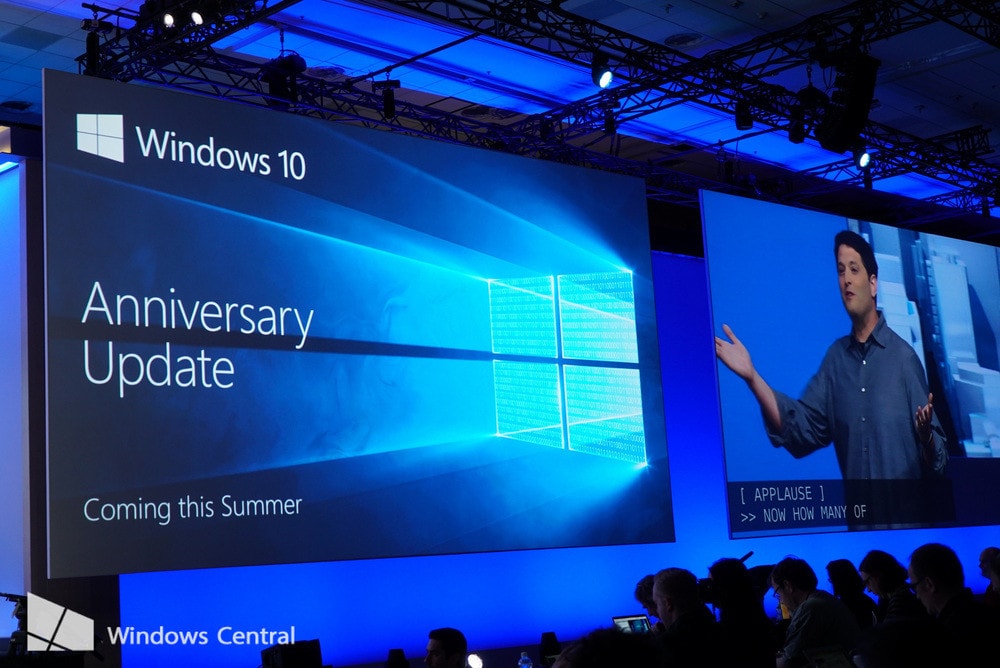Microsoft is presenting the Windows 10 Anniversary Update starting on August 2nd. The brand-new version of the operating system is a significant upgrade with lots of improvements and features.
In the brand-new upgrade, you’ll discover a lot of new changes. From Windows Ink’s advanced pen assistance to expansions in Microsoft Edge to improvements on the Start menu and Cortana as well as much more– there’s a ton going on with the Windows 10 Anniversary Update. Microsoft will be gradually presenting the upgrade– however just how you can get it immediately?
You’re looking to upgrade Windows 10 Anniversary? In This article we guide u how to get windows 10 anniversary update using easy and various methods.
Not every person will get the Anniversary Update on August 2nd, but eventually it will be readily available for all Windows 10 users, though it might take a day or 2, and even a couple of weeks, for your particular device to access to the update. It relies on different variables, such as the device you’re using, the method in which you got Windows 10, your place, and the lots on the web servers that are assigned to disperse the upgrade.
Microsoft is recognized to roll out new substantial updates slowly in case something fails during the release. If something takes place, the company can rapidly stop the turn out decreasing the variety of influenced customers.
- How to get the Anniversary Update from Windows Update
- How to get the Anniversary Update using the Media Creation Tool
- How to get the Anniversary Update using the ISO File
What is the Windows 10 Anniversary Update?
The Windows 10 Anniversary Update is the latest revision of Microsoft’s client operating system. It includes numerous improvements such as:
- Improved Start menu for finding and launching your applications quickly.
- Improved Microsoft Edge web browser with support for Extensions.
- More personalization options to make your PC suit you.
- Better networking options such as mobile hotspot support for sharing your Internet connection.
- Easier ways to install and manage Windows Updates.
- Improved Inking and Cortana integration.
- Expanded Windows Inking tools.
- Developer and IT Professional improvements such as BASH Shell integration.
1. How to install the Windows 10 Anniversary Update
The Windows 10 Anniversary Update is available for PC/Devices running Windows 10 Home, Pro, and Mobile. This Update is not free for everyone; users still running Windows 7 or Windows 8 will need to purchase a full Windows 10 license.
Windows Update
Windows Update is the easiest way to install the Windows 10 Anniversary Update. If you are running Windows 10, 1507 or 1511, click Start > Settings > Update & Security > Windows Update then click Check for Updates. Wait while Windows Update scans for the latest updates. Windows 10 Anniversary Update presents to you as an available update. Wait while the download completes.
Windows Update will prompt you to restart your computer to finish the install. If you are not ready, you can reschedule a time that is suitable.
If you decide to finish the install, Windows 10 will restart your computer then boot into the install environment. Windows 10 Anniversary Update uses a new subtle setup experience, which looks more like a regular Windows Update than a full operating system upgrade. Windows 10 setup will restart several times during this phase of installation.
After installation completes, you are prompted to log into your account. Windows 10 will perform a few last minute chores such as install Windows Updates, Windows Store updates, and configure the operating system.
That’s it. You have now installed Windows 10 Anniversary Update.
You can launch Windows Update then check for additional updates.
2. Upgrade Now and Media Creation Tool
Microsoft is using a staggered approach to delivering the Windows 10 Anniversary Update. The software firm also delivered Windows 10 November Update in a similar fashion. The Anniversary Update will be available first to systems specifically optimized for Windows 10. Examples include devices with UEFI BIOS, TPM 1.2 and Windows Hello Support. If you are not seeing the Anniversary Update, don’t worry, it will eventually appear; keep checking Windows Update periodically.
If you can’t wait, you can start the upgrade right away by using the Get Windows 10 page. Go to the Get Windows 10 download page, click Upgrade Now then follow the on-screen instructions.
Click ‘Run anyway’ if prompted by the Smart Screen Filter.
Accept the End User License Agreement.
Wait while the Upgrade Assistant checks your device compatibility.
Click Next to begin the upgrade.
Wait while Windows 10 downloads.
When complete, click Start the upgrade now. Your computer will restart and continue to the installation.
ISO Media
Another option available on the Get Windows 10 page is the Media Creation Tool, which is a small application with more detailed options for upgrading. In addition to supporting direct upgrades, if you have multiple computers running Windows 10 or earlier versions; you can use it to create custom bootable media with a mix of Home, Pro, 32 and 64-bit versions.
The Media Creation Tool can create an ISO file containing all editions and architectures of Windows 10 Anniversary Update. An ISO file is a digital replica of a CD or DVD. The ISO file also supports offline upgrades. I recommend this method for upgrades. Select the option, Upgrade this PC now then follow the on-screen instructions. If you choose the option, Create installation media for another PC, you will be prompted to select your language, edition, and architecture.
The Media Creation Tool lets you choose whether you want to create a bootable USB thumb drive or download an ISO, which you can use to create a bootable DVD. Select ISO file, then click Next, choose where you want to save ISO file.
Wait for the creation of the ISO image.
3. Starting the Upgrade Using the ISO File
If you are running Windows 8.1 or later, you can mount the ISO file by double clicking on it then launch setup manually. Users running Windows 7 or earlier, will need to create a bootable copy using disc burning software or third-party utilities such as Rufus.
If Setup does not launch automatically:
Windows 10 – Click Start > File Explorer > This PC > double click the drive containing the setup file.
Windows 8.1 – Click File Explorer on the Taskbar or press Windows key + E > This PC > double click the drive containing the setup file.
Windows 7 – Click Start > Computer > double click the drive containing the setup file.
I recommend downloading and installing updates since they can help to ensure the upgrade goes smoothly. If you are not on an Internet connection, then select Not right now then click Next.
Accept the End User License Agreement.
If your computer does not have enough space, see instructions in the Questions and Answer section of this article for what you can do.
Review the summary then make appropriate changes if necessary.
If you want to perform a clean install, click the Choose what to keep link then select Keep nothing. When you are ready, click Install.
The installation might take some time depending on factors such as processor speed, memory, and data set (documents, music, videos, pictures and applications.) Your computer will start several times during installation.
Wrapping things up
While there is a number of ways to get the Windows 10 Anniversary Update, the best way to get it is to use Windows Update, as it’s what Microsoft recommends.
Remember that it’s a slow roll out. If you waited this long, you could still wait a little longer until it becomes your turn to upgrade automatically.
It’s important to note that even though it’s safe to upgrade to the new version, it’s always recommended that you make a full backup of your system before proceeding in case something goes wrong during the installation.