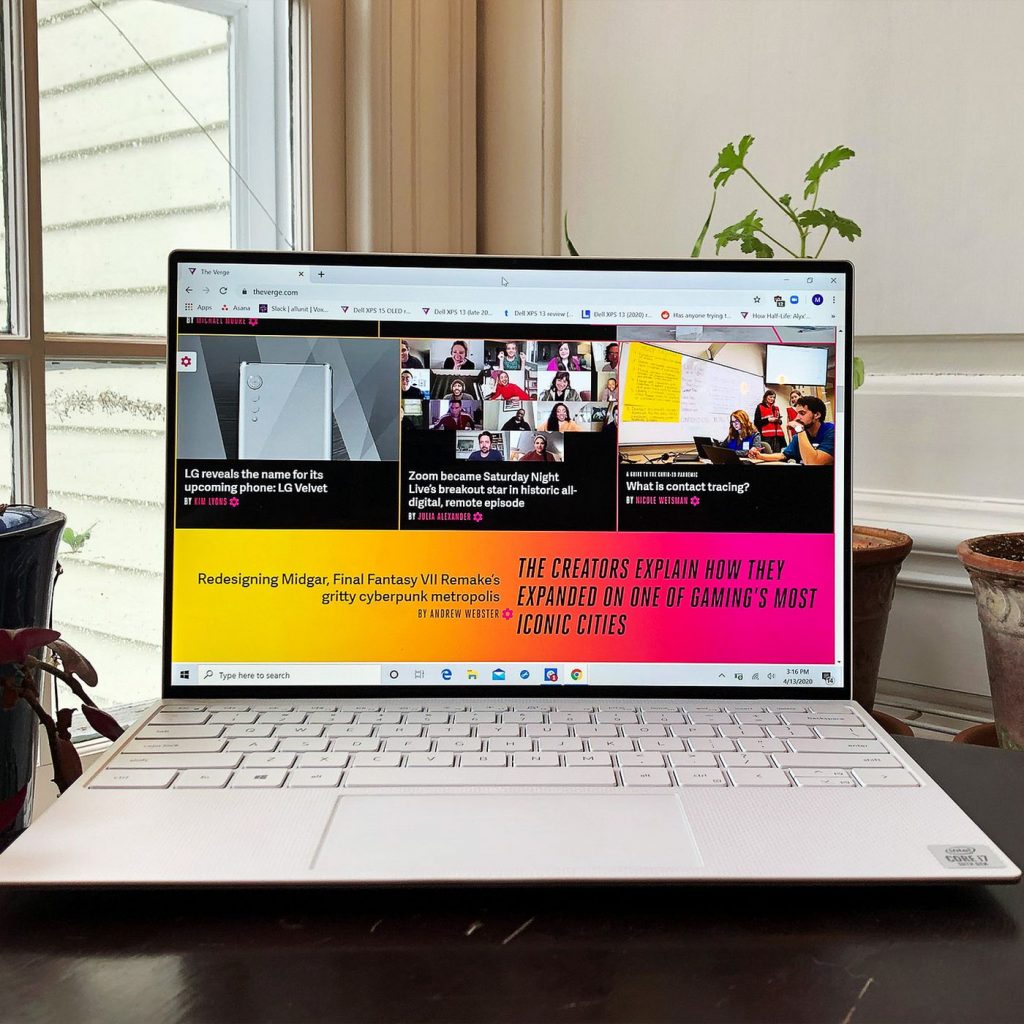This post will explain disable bypass pending. Windows Updates have become quite weird. Microsoft has taken a lot of options for configuring Windows Updates from users in Windows 10. For example, there is currently no option to disable updates. Now it is mandatory to install updates. Users can “pause” the updates temporarily.
One annoying activity of Windows updates is that users have to restart their system to complete the update process. Windows will restart at its own scheduled time if not configured properly, even without notifying the user.
Disable or Bypass Pending Updates On Restart/Shutdown In Windows 10
In this article, you can know about disable bypass pending here are the details below;
After the restart, sometimes Windows 10 takes a lot of time to update the system. If you are in a drive and want to restart the system without waiting for the installations, Microsoft does not give you an option.
In this article, we will discuss the solution to this very problem. After following this article, you will bypass the installation of pending updates on the system shutdown/restart.
update and shut down-restart
If you click on the Power icon, you will get something like the screenshot mentioned above. Windows will give you to update and shut down or update and restart. There is no option to shut down or restart without installing the updates. Also check doubly linked list c++.
There is an simple trick to bypass this shutdown/restart process. Follow the instructions below to bypass the Windows update installation process on system shutdown/restart.
Disable update on restart options using Group Policy
Sometimes the Group Policy Editor (gpedit.msc) is a lifesaver in these types of situations. There is an option in the Windows Group Policy “Do not display ‘Install Updates and Shut-Down’ option in the Shutdown Windows dialog box. ” Enabling this choice will make Install updates and shut down option escape. The normal Shutdown only option will appear.
disable update and shut down option in group policy
This is a permanent option. This means that the Shutdown and update or restart and update options will not appear in the Shutdown dialog box. To install the update and restart the computer, you will need to go to Settings –> Windows Updates and select the install the updates, and restart from there. Also check run process trustedinstaller system.
The option is located here:
Computer Configuration –> Administratives Templates –>Windows Components –> Window’s Update.
Bypass update on the restart-shutdown process using command line
If you want to bypass the update on the restart/shutdown process temporarily, you may do it using the command line.
Basically, we have to stop the Window’s update services before restarting or shutting down the computer. We do it like this:
- Go to Run –> net stop wuauserv
- This will stop the Window’s Update services.
- Go to Run shutdown -s -t 0
This will Shut-down the systems immediately. If you want to restart the system, gives the follows word:
Go to Run –> Closing -r -t 0
And you can run both commands at the same time like this:
net stop wuauserv && shutdown -r -t 0
These commands will enable you to shut down or restart your system without installing Windows Updates. You can also check another post like Beta Testing.