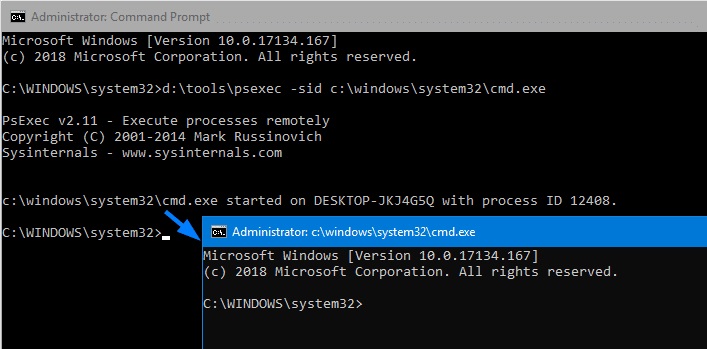This article shows how to solve file system error (-2147219196) with the Photos app set as the default in your Windows 10 computer system, when you double-click on an.JPG, PNG, or any other image file, mistake 2147219196 might happen, and the app might crash.
nd, fixing or resetting the app through “Apps and Features” may not help. This issue may happen, especially after setting up a Cumulative Update, and some users reported this occurrence after setting up the July KB4345421 (17134.167) Cumulative Update.
100% Solved File System Error 2147219196 in Photos or Other Store Apps
In this article, you can know how to fix file system error (-2147219196) here are the details below;
Repair Photos App Error 2147219196 (0x80040904) in Windows 10
Follow these actions to repair the File System Error-2147219196 in the Photos app:
Step 1: Update the Photos app
First, see if an update exists for the Photos app at the Windows Store.
– Click Start → Microsoft Store → Select See more → Downloads and updates → Get updates.
If an update for Microsoft Store is offered, it will begin setting up automatically. If that doesn’t help or you’ve got the most recent Photos app already, continue to the next step.
Step 2: Uninstall Photos, Remove Leftover Files and Reinstall
- Start PowerShell as administrator and run this command to remove the Photos app.
Get-AppxPackage Microsoft.Windows.Photos|Remove-AppxPackage
- Download PsExec (part of the PsTools package) from the Windows Sysinternals site.
- Extract the contents of the archive to a folder, say d: \ tools.
- Open Command Prompt as administrator (raised), and run this command:
d: \ tools \ PsExec.exe -sid c: \ windows \ system32 \ cmd.exe.
This generates a new Command Prompt process releasing it under the SYSTEM account.
- In that (brand-new) Command Prompt window, run the following command and press ENTER:
rd/ s “C: \ Program Files \ WindowsApps \ Microsoft.Windows.Photos _ 2018.18051.17710.0 _ x64 __ 8wekyb3d8bbwe”.
Crucial: Note that the variation number in the folder name will differ according to the variation of the Photos app set up in the system.
To autocomplete the right folder name in Command Prompt, press the TAB secret when you total typing the command partly, till rd/ s “C: \ Program Files \ WindowsApps \ Microsoft.Windows.Photos. You are pressing the TAB crucial auto-completes the appropriate folder path.
At the same time, to discover the precise folder name is by typing the folder course in the Start/Run dialog and let it autocomplete the complete course. Once it autocompletes the complete course, copy the folder course, and paste it in the Command Prompt window.
- After releasing the above command, press “Y” when triggered for verification. This erases the Photos app bundle folder.
- Once done, open Windows Store, look for Microsoft Photos, and install the app.
More info on removing and reinstalling the Photos app can be found in the short article How to Uninstall & Reinstall the Photos App in Windows 10.
Step 3: Run the Microsoft Store Apps Troubleshooter file system error (-2147219196).
The Windows Store Apps Troubleshooter assists you to identify the issue( s) with the shop apps and fix them instantly.
The “Windows Store app troubleshooter” fixes problems that might avoid Windows Store apps from working appropriately. You can download the troubleshooter from here, or run it through Settings or traditional Control Panel. For comprehensive info, have a look at post-Windows Store Apps Troubleshooter in Windows 10 Fixes Apps Download and Install Problems.
Step 4: Reinstall All Built-in Windows Apps file system error (-2147219196).
Start PowerShell as administrator and run the following command:
Get-AppXPackage|Foreach Add-AppxPackage -DisableDevelopmentMode -Register “$($ _. InstallLocation) \ AppXManifest.xml”
This reinstalls all the UWP apps. It’s to fix any missing out on or harmed elements that the Photos app might require. This approach is especially beneficial if you can’t open Photos, Groove, Movies & TELEVISION, Calculator, and a bunch of other built-in Windows apps.
Step 5: Fix the “Program Files” Folder and Registry Permissions.
This concern with Windows Store apps can likewise happen if the read consent is missing for “ALL APPLICATION PACKAGES” group for a few of the windows registry keys and/or the “Program Files” folder. The All Application Packages group, a well-known group with a predefined SID, must have particular access to specific places of the windows registry and file system for Microsoft Store Apps to operate effectively.
Ensure the “All Applications Packages” group has the Read consents to the following pc registry paths:
– The HKEY_CLASSES_ROOT.
– HKEY_LOCAL_MACHINE \ Drivers.
– Next HKEY_LOCAL_MACHINE \ HARDWARE.
– HKEY_LOCAL_MACHINE \ SAM.
– Also HKEY_LOCAL_MACHINE \ SOFTWARE.
– HKEY_LOCAL_MACHINE \ SYSTEM.
– HKEY_USERS.
Likewise, the All Application Packages group should have the gain access to rights for the folders, as suggested listed below:
This might be help to solve File System Error-2147219196.
– Program Files– Read, Read and Execute, List folder Contents.
– Windows– Read, Read and Execute, List folder Contents.
– Users \<userName>\ AppData \ Local \ Microsoft \ Windows \ WER– Special Permissions (List folder/ read information, Create Folders/ Append Data).
Check out over other articles like :