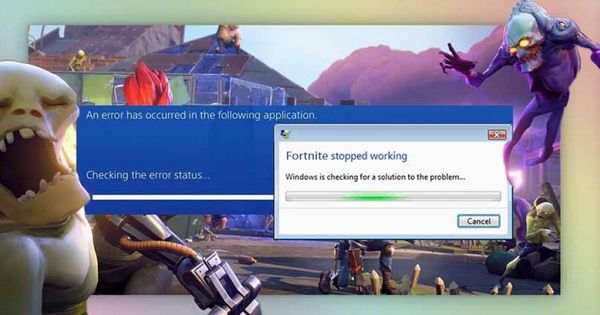Frustrated due to the Fortnite crashing issue? Looking for an option for Fortnite the application has crashed and will now close? Well, in this post, we will go over different approaches to fix the problem. You can attempt these options one by one and find the ideal service on your own.
Launched by Epic Games in 2017, Fortnite is an incredibly popular computer game. But just recently some players have reported facing Fortnite crashing issues on Windows systems. So, if you too are being kicked out of Fortnite and experiencing the application has crashed and will now close Fortnite, this post is for you.
4 Ways To Fix Fortnite Keeps Crashing Error
In this article, you can know about how to fix fortnite keeps crashing error here are the details below;
Technique 1 Update Graphics Driver
A corrupt, outdated, and faulty driver not just triggers BSOD mistakes however likewise led to Fortnite crashing problems. Therefore, if Fortnite keeps you kicking out, and it crashes after an upgrade or on the launch, we suggest upgrading the graphics chauffeur.
Note: Drivers can be upgraded by means of Device Manager the old-fashioned method or can be upgraded using a driver updating energy. You can also check another post like best Wi-Fi extenders.
Here we will discuss both automatic and manual methods to upgrade motorists.
To update the graphics driver, the automated method follow the actions below:
1. Download, install and run Advanced System Optimizer
2. Click Windows Optimizers > Driver Updater > run the scan
3. Next, update the graphics motorist and then reboot the system.
Keep in mind: Using the trial version, you can upgrade only a handful of chauffeurs. To upgrade at one time, you will have to update to the Pro version.
Now inspect if you still face Fortnite the application has actually crashed and will now close the error message.
1. Press Windows + R.
2. Type devmgmt.msc > Ok.
3. Here, double click Display adapters to unhide all the drivers.
4. Right-click the graphics chauffeur > Update chauffeur > click Search automatically for updated driver software and follow-on screen instructions.
5. Once the readily available upgrade is installed, reboot the system, and then run Fortnite, no longer legendary video game launcher will crash.
Keep in mind: If Fortnite still keeps crashing, we recommend uninstalling and re-installing the graphics driver. To uninstall double click, Display adapters > select chauffeur > Uninstall device. Afterward, reboot the system and run Fortnite, the chauffeur will be re-installed automatically.
Technique 2 Stop Overclocking.
To improve video gaming speed if you overclock your CPU, then you might be dealing with Fortnite crashing problems. To solve this, we will require to stop overclocking and set the CPU speed to the default. To discover how to do that, follow the actions described listed below:.
1. Reboot the system and press F2 prior to you see the Windows logo design to go into BIOs.
Keep in mind: To enter BIOS we typically use F2 and Del key but on particular systems it is different. Thus, we recommend you examine the message on the screen where you see the logo to understand the proper key.
2. Head to Advanced tab > Performance > Overclocking option > Disable Overclocking.
3. Conserve the changes and close BIOS.
4. Restart the system and after that try to see Fortnite, you must no longer deal with application crash problems when playing Fortnite.
Technique 3 Change Registry Settings.
If you have actually tried upgrading the chauffeur and handicapped overclocking but the issue persists change some computer system registry settings. To do so, follow the actions below:.
1. Open Run window by pushing Windows + R.
2. Type regedit > Ok.
3. Initially, create a backup of computer registry secrets. To do so, click File > Export > choose the location where you want to keep the backup. Doing so is suggested as a preventive step.
4. Navigate to: HKEY_LOCAL_MACHINE \ SYSTEM \ CurrentControlSet \ Control \ GraphicsDrivers.
5. Now right-click on the space present in the ideal pane. From the context menu, choose New > QWORD (64-bit) Value. Name the brand-new value as TdrLevel.
6. Next, double click TdrLevel (the brand-new worth you just produced) and set the Value data to 0.
7. As soon as done, exit Registry Editor and reboot the system.
Now try running Fortnite, you need to no longer deal with crashing concerns when playing Fortnite.
Technique 4 Edit Graphics Settings.
Even after applying all the repairs described above, if Fortnite keeps crashing on your Windows PC, you require to alter the graphics settings. To do so, follow the actions listed below:
1. Press Windows + I.
2. Click Ease of Access.
3. Select Display from the ideal pane > Additional screen settings.
4. Now under Scale and layout section > Resolution > choose the suggested resolution by clicking the down arrow.
When this is done, attempt running Fortnite the Epic video game launcher need to no longer crash.
This is all, we hope using these 4 leading repairs you can fix Fortnite the application has actually crashed and will now close the mistake message on Windows. In addition to this, these best 4 repairs will also assist solve Fortnite keeps crashing after the upgrade, on startup, or launching. Do let us understand which step worked for you in the comments area.
You can also check best modem router combo for Comcast.
Why is my Fortnite crashing?
Fortnite, the video game established by Epic games can crash due to CPU overclocking, outdated driver, incorrect display screen settings, or something else. The easiest way to know if Fortnite is having issues or the system has some concerns, try running another game. If it too crashes, then your system settings require to be altered as explained in the post how to repair Fortnite crash.
Why does my Fortnite keep crashing PS4 2021?
Fortnite might be the best video game however it too has its share of concerns. If Fortnite is crashing on PS4, then you might consider updating the firmware. However, if this does not help, try doing a complete software reset of Fortnite.
How do I fix Fortnite crashing on startup?
To fix Fortnite crashing on startup try updating the graphics driver, modification graphics settings, disable overclocking, and follow the steps described in the post above.
Why does Fortnite keep crashing on start-up?
Typically when the video game and motorist are obsoleted, you may deal with Fortnite crashing problems during start-up. To fix it very first update the video game and after that the graphics driver. This will assist fix the concern. Also check best vlogging cameras.