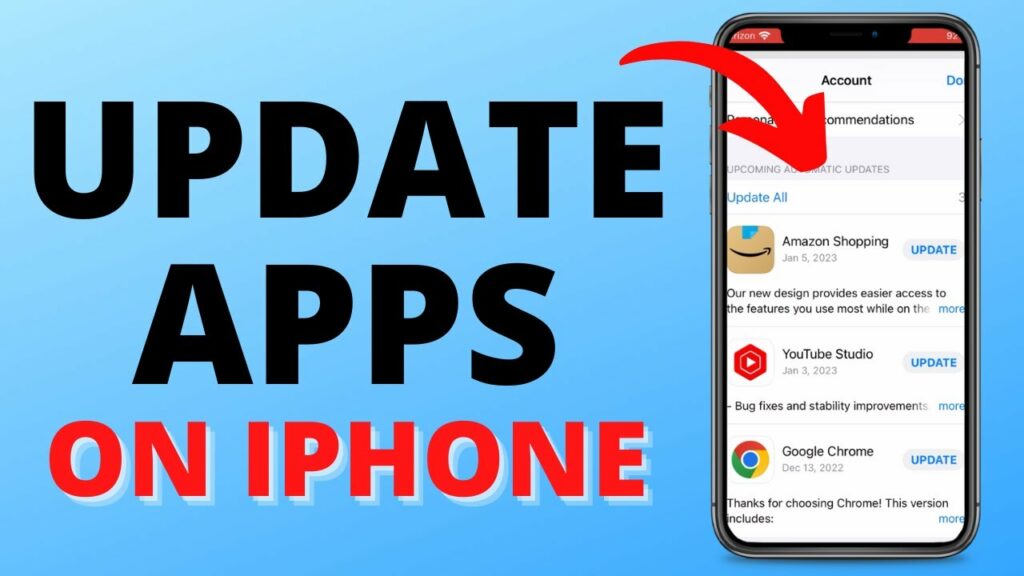This post will explain How To Update Apps on iPhone or iPad. Since the iOS App Store initially debuted in 2008 with just 500 apps, apps have become an indispensable part of our daily lives. There are currently over 7 million apps available for both the iOS and Android platforms, catering to every imaginable niche.
218 billion applications were downloaded in 2020, according to statistics, and the typical person has 40 installed apps on their phone. It’s reasonable to argue that apps are now a must-have for anyone using a smartphone. In addition to being excellent tools, applications also require upkeep in order to function at peak efficiency: updates.
How To Update Apps on iPhone or iPad
In this article, you can know about How To Update Apps on iPhone or iPad here are the details below;
There are a few simple ways to update apps on an iPhone, regardless of whether you’d want to do it manually or automatically. Now let’s dive straight into the specifics!
How to make apps update automatically on iPhone
Updates for apps are released by developers to address issues, enhance compatibility with the operating system on your iPhone, or provide new features. This implies that the optimal user experience is ensured by using the most recent version of any software.
On an iPhone or iPad, there are two primary methods for updating all of the apps: automatic and manual. To have more control over which apps get updated, check for updates and download them manually. To enable automatic app updates iPhone, all you need to do is adjust your settings if you’d rather delegate tasks to technology.
How to check for app updates on iPhone
Although the frequency of major updates, patches, and other minor app enhancements varies based on user feedback, the majority of popular apps release four or more updates every month. Frequently, if your apps act strangely or crash, it can be because they haven’t received any updates in a long time.
You must first determine whether these apps have updates accessible for download before learning how to update every app on an iPhone. Go to your App Store profile and scroll down to the Available Updates section to see if any updates are available for your iPhone apps. You’ll be able to see any available app updates there.
How to set up automatic app updates
With the aid of the 230+ apps on Setapp, discover how to download material on any device, transfer files, and update apps for iPhone and iPad.
How to quickly update all apps on iPhone
Veteran Users of iOS devices may recall that the App Store featured an updates tab located at the bottom until iOS 12. However, with iOS 13, Apple’s game subscription service Arcade took its place. Many customers were curious about how to manually update apps on the iPhone after this change. This procedure is still straightforward; it has just become more obscure. Also check Apple Music on Windows 10
Here’s how to manually upgrade iOS 13 and later apps on an iPhone or iPad:
- Launch the App Store.
- In the upper-right corner, tap the symbol for your profile.
- To access the Available Updates section, scroll below.
- Update each app separately or select Update All.
You can swipe left to remove an app from the update list by selecting it and dragging it out. You can see a list of apps that already have the most recent versions installed by selecting the Updated Recently option.
Tip
Press the App Store icon Home Screen and select Updates to even more quickly access the updates section.
Because our requirements and preferences change frequently, we have more and more apps on our phones, which makes it difficult to stay on top of new releases and handle timely upgrades. Presenting your new favorite device manager for iOS!
A smart file transfer utility, AnyTrans provides smooth data conversion between iOS and macOS. With its App Downloader function, you can update, install, remove, and transfer programs to your iOS device, among other things, all in one neat location. It also makes it simple to stay up to speed with various app versions. Additionally, AnyTrans can let you move app data from one phone to another without a hitch!
App Installer
AnyTrans on iOS
Transfer files between iOS and macOS
AnyTrans on iOS
Find out more
Where is the update option in the App Store?
When you know there is an update for an app, have you ever been in a position where the App Store does not display the update? You seem to have encountered an odd problem with iOS. There are a few fixes you can attempt if closing the app didn’t resolve the problem and the App Store’s Updates section is still empty.
- Modify the time and date. The App Store Updates section usually refreshes when you send the date into the future and then put it back, however this doesn’t always work. Select Date & Time under Settings ➙ General, then disable Set Automatically. Change the date to a far-off future time, close Settings, and give it a moment. Repeat the previous steps with the date set to Set Automatically. You should see a list of available app updates if you try to check the App Store’s Updates section once more.
- Redownload the app after deleting it. Try this method if the date-toggle trick didn’t work. To update an app, open the App Store and search for it. Verify the Version number to make sure there is a new version available. From the Home Screen, remove the app that is still using the outdated version. Return to the App Store and get the most recent version.
Why are there no app updates on iPhone?
Even with auto-update turned on, users frequently report that their apps are not updating. There are several potential causes for this issue, but the most frequent ones are software bugs, limitations, insufficient storage, and issues with WiFi connections. In any event, let’s examine how to update apps on an iPhone even in the face of these problems. Also check Apple Pencil Alternatives
- Examine and make room for storage. To handle app upgrades, an iPhone must have at least 1 GB of free space. Try cleaning the cache on your iPhone to make some space available if you know or believe that it is running low. Go to Settings, select the app you want to erase data from, and enable erase App Cache On Next Launch to accomplish this.
- Verify the WiFi connection you are using. While there are methods for updating apps on an iPhone without WiFi, some apps are not compatible with cellular data updates. If so, check to see if you’re on WiFi by accessing Settings and placing a checkmark next to a network that is available.
- Turn off the constraints. If you have any restrictions on installing apps on your iPhone, you won’t be able to install app updates.
- Store Purchases in the Settings app to delete it. Select Allow after tapping on Installing Apps.
Give your iPhone a restart. The classic “restart” is frequently the simplest and most efficient way to fix any technological issue. You can either select the Reset option or just turn your iPhone off and back on.
How to turn on app updates on my iPhone
Keeping all of your iOS apps up to date is a good idea, but how can you update apps on your iPhone if you don’t have time to regularly search for new versions? Fortunately, Apple has devised a method to streamline this procedure and provides the option to enable automated app update downloads.
Here’s how to set up automatic app updates on an iPhone:
- Select the App Store from Settings.
- Turn on the App Updates option in the Automatic Downloads menu.
You can simply flick the same switch to the Off position if you want to disable the automatic app updates option on your iPhone, which is often turned on by default.
Advice: Are you curious about how to update apps on an iPhone without WiFi? If your mobile data is unlimited, you can do that. To enable Automatic Downloads, navigate to Settings ➙ Cellular Data.
How to automatically update apps on iPhone
You won’t have any unupdated apps on your iPhone anymore because you have all these tips and methods literally at your fingers! Use AnyTrans to transfer files instantly and get even faster performance on your device. CleanMyMac X will expedite whatever setup you have by cleaning your Mac and eliminating malware and garbage files.
Positive updates! You can get both AnyTrans and CleanMyMac X for free during a seven-day trial of Setapp, which is a platform that offers over 240 top-notch macOS and iOS apps to improve your device’s user experience. You won’t want to go back once you give any Setapp app a try!