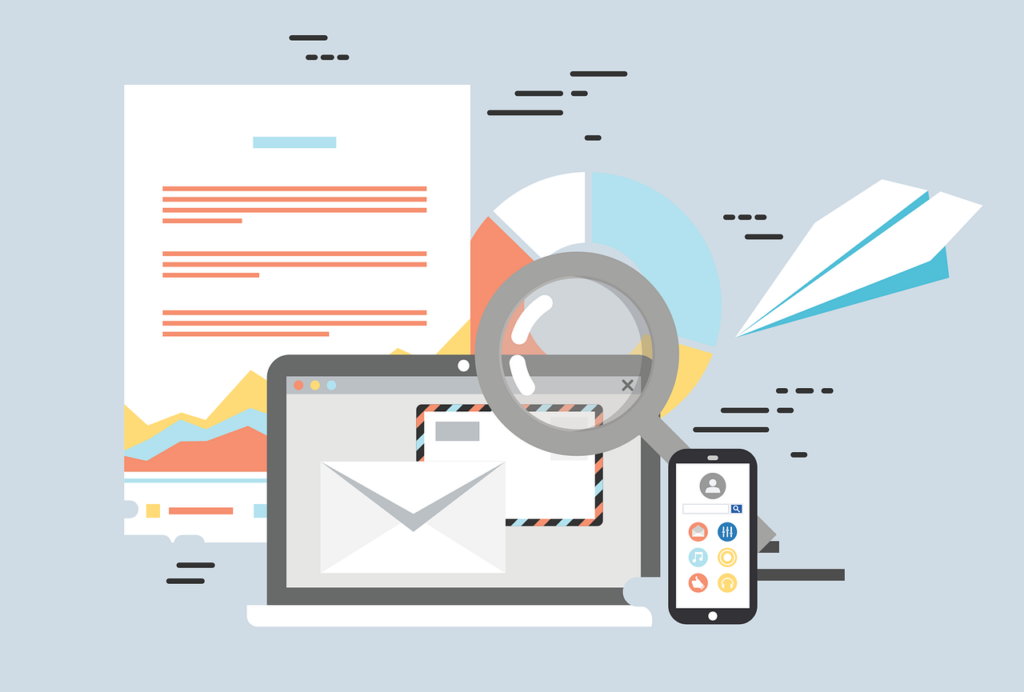Google Workspace platform, formerly known as G Suite, is one of the most used business suites in the entire world, built around a secure, ad-free and professional email. With each Google Workspace licence, your organisation gets access to all the tools necessary for communication, collaboration on office tasks, and management of the company’s data in the cloud.
So how do you set up emails within this environment of interconnected cloud-based apps? Let’s explore how to set up an individual account and see what other kinds of email options you can access within Google Workspace.
What are Google Workspace emails?
You might have heard the term Google Workspace before and assumed that it’s a single application or service. In fact, Workspace is a suite of applications meant to sustain communication, file editing, storage and security management. At the centre of this Google suite you will find this Google Workspace version of Gmail.
More than being just a secured business email, with Workspace Gmail you get to stay on top of the work that matters while handling chat, making voice or video calls and staying on top of projects with shared files and tasks.
Need help setting up your Google Workspace emails?
For more instructions on how to set up and verify your Google Workspace email account, get support and reliable help with FOTC and our cloud specialists.
With FOTC, you can get more of your Workspace trial with 30 days of free testing. You can cancel your subscription at any moment before your trial ends and you will not have to pay anything for this period of time.
How to set up Google Workspace emails?
To get started, head over to workspace.google.com and select ”Get started” from the upper right corner. Don’t forget to check what applications are included in a Google Workspace licence, such as editors like Docs, Sheets or Slides, communication services like Meet, Chat and many others.
If you are on the Pricing page, you can directly choose what subscription you want and need. You can start with the most basic plan – Business Starter one – and upgrade vertically or horizontally through Business Standard, Plus or the Enterprise editions for more features and tools. Now let’s get back to setting up a Google Workspace email.
- Click ”Get started”.
- Fill in the spaces with your company’s name, the number of employees and the country you are in. Click “Next”.
- In this step, fill in your contact details like name and current email address. Click “Next”.
- At the following step, you are being asked whether you have a business domain or not. Considering you have a business with an online presence, you should pick the business domain option. Fill in the domain name and click “Next”.
- Allow Google to set up your account using this domain. This way, your business email address will be in the form of name@business.co.uk.
- On the next screen, Google will ask you whether to send you and the other users within the domain educational content about Google Workspace.
- Next, you will have to fill in your signing in details. You now have to set your email address and a password for it. Click “Agree and continue”.
- Next, you have to review your payment plan – let’s say you start with the most basic and inexpensive one, Google Workspace Business Starter. Click “Next”.
- Next, you have to review your contact information, complete some more information and introduce your payment details as well.
- With Google, you will benefit from 14 days of free trial for Google Workspace, so you will not be charged for anything for the next two weeks.
- Your Google Workspace account has now been created.
- At the next step, Google will teach you how to use your business account working with Gmail.
- Follow ahead with activating Gmail for your new email account. Click “Activate”.
- You might have to wait up to an hour for the domain to actually be connected to Google. You can also manually sign in to activate your account. Click “Sign in to activate”.
- Gmail will then be activated. You can now send a test email or directly start using it, by signing in like on any other Gmail account, on mail.google.com.