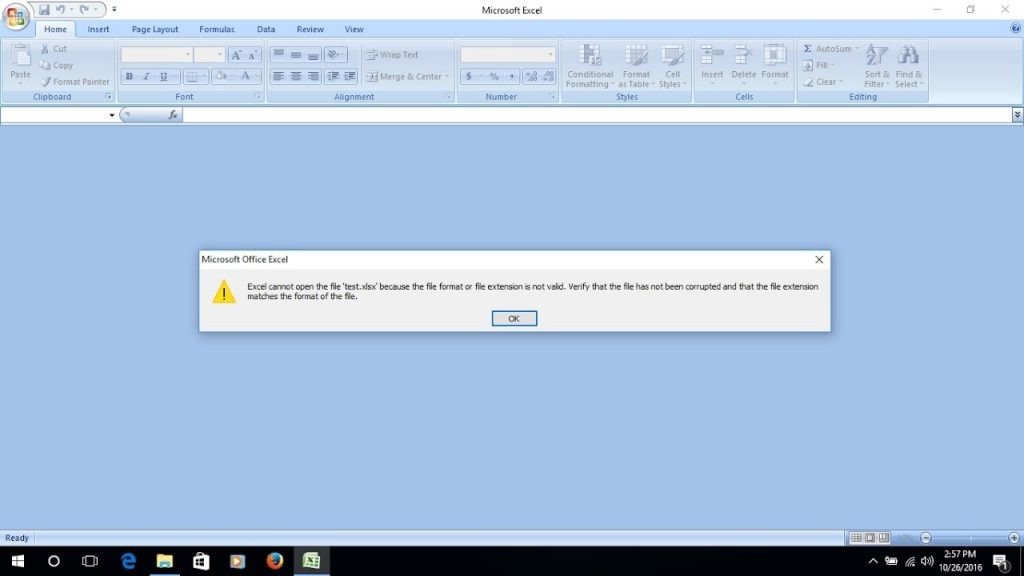This post discusses the impact of ‘Excel File Name is not Valid Error’. Also, it outlines what causes such an error and how it can be fixed. If you cannot fix the issue, you can try manual tricks to recover the Excel file data or use a professional Excel file repair tool to restore the file in its original format.
When you try to open, create or save a file in Microsoft Excel, you may receive an error message that reads:
“Filename is not Valid”
You may also receive any of these error messages:
- “The file could not be accessed.”
- “The path you entered, ‘<filename>’, is too long. Enter a shorter path.”
- “<Filename> could not be found. Check the spelling of the filename, and verify that the file location is correct.”
Note: If you are an Excel 2007 user, you may receive the following error message.
- “'<Filename>.<extension>’ could not be found. Check the spelling of the file name, and verify that the file location is correct. If you are trying to open the file from your list of most recently used files on the File menu, make sure that the file has not been renamed, moved, or deleted.”
Impact of ‘Excel File Name is not Valid Error’
In most cases, Excel won’t let you save the file, bringing your work to a halt. If the issue is not fixed on time, there’s a possibility that the file may get corrupt.
What Causes ‘Excel File Name is not Valid Error’?
You may encounter this message when the length of the path (including the file name) of an Excel file exceeds 218 characters, including:
- Characters representing the drive
- Characters in the file name or folder names
- Backslash character between folders
Essentially, the issue may occur when you use some symbols or characters that aren’t allowed in the file name. For instance, you are using / (forward slash), \ (backward slash),: (colon), or other unusual characters.
How to Fix ‘Excel File Name is Not Valid Error’?
Make sure that the path of the Excel file does not contain more than 218 characters. If it does, do the following:
- Rename your Excel file or folders containing the file to a shorter name.
- Move the file to another folder having a shorter path name, and then try opening the file.
Also Read: How to Resolve ‘Excel Cannot open the file ‘(filename)’.xlsx error
What If the Issue Persists?
Are you still getting the ‘filename is not valid’ error? Is your spreadsheet corrupted?
There are a few manual tricks you can use to salvage your data from a corrupted workbook.
- Restore from Backup
The first and most obvious way to recover your data is to restore the file from its most recent backup copy. But, keep in mind, not restoring the file from an updated backup copy can lead to potential data loss. So if the backup is not up-to-date or you haven’t created it, skip to the next method.
Note. A backed up copy of an Excel file is saved with ‘.xlk’ file extension. When trying to open it, you will be prompted to verify if you want to open the workbook. Clicking ‘Yes’ will restore a previous version of your workbook.
- Restore an Autosaved Version of your Excel File
Note: This method apply to users who have already saved their Excel file once.
Excel automatically saves a version of the workbook based on the user-defined limit (set to 10 minutes by default) before closing it. Steps to restore an autosaved version of the file are as follows:
- In MS Excel, click File > Options.
Figure 1 – Select Options in Excel
- In the dialog box that appears, click Save.
- Under ‘Save workbooks’, find and copy the AutoRecover file location.
Figure 2 – Excel Options Window
- Navigate to the AutoRecover file location and you will find the folder containing recovered Excel spreadsheets in it.
Summing It Up
You may encounter ‘Excel file name is not Valid Error’ when trying to save or open a workbook. The error usually occurs when the path of the file and file name exceed the 128 characters limit. Or, you are using special characters in the file path.
The issue can be resolved by renaming the file or folder (containing the file) to a shorter name. Also, you can try moving the file to another folder. In case data in the Excel workbook gets corrupted, you can try restoring the data from the most recent backup copy or check for an autosaved version of the workbook.
If nothing works, using a third-party Excel File repair tool from Stellar® may help. It can fix all types of corruption errors in Excel, by allowing you to scan and extract data from Excel (XLS or XLSX) files. It then saves the recovered data to a new blank Excel workbook. The Excel file repair tool from Stellar® helps restore workbook data with original properties and cell formatting.