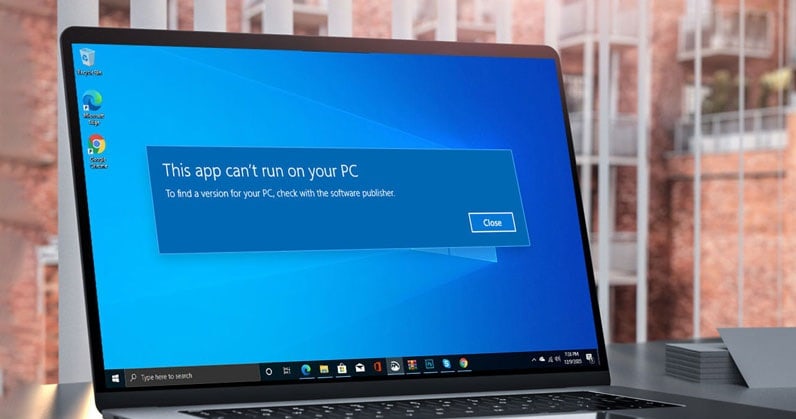How to Fix the Windows 10 “This app can’t open” Error. Here’s how to fix the “This app can’t open” error that occasionally pops up in Windows 10 when you try to open Windows store apps on your PC.
How to Fix “This app can’t open” Error in Windows 10
In this article, you can know about this app cant open error in windows 10 here are the details below;
Windows 10 error: This app won’t open
“This app cannot be opened”
A Windows 10 error
The error message “This app can’t extend (App Name) while user account managing is turned off” may appear when apps installed from the Windows store occasionally fail to open at all.
You can encounter this error notice in the following other variations.
“When UAC is turned off, this app cannot be activated.”
The built-in Administrator account is unable to be used to open this app (name).
“A Windows issue prevents Microsoft from opening App (Name),” the error message reads.
Any of the following approaches ought to help you resolve your issue.
1. Restart Computer
Restart your computer and check to see whether the problem is resolved if the error message says “A Problem with Windows is Preventing Microsoft from Opening the App.”
Restarting the computer can frequently resolve software glitches or stopped programmes that are the cause of a problem.
2. Use Windows Troubleshooter
Use the built-in troubleshooter on your computer to solve the “This App Can’t open” error in Windows 10 the simplest manner possible.
- Click Troubleshoot in the left-pane under Settings > Update & Security.
Scroll down and click the link for Additional Troubleshooters in the right-pane.
Open up more troubleshooting tools in Windows.
- Select Windows Store Apps and click Run the Troubleshooter on the following screen.
Execute the Windows Store App Troubleshooter. Also check fix apple music lyrics no showing on ios 15
- Comply with the on-screen directions as the Troubleshooter searches for and resolves issues with your computer.
3. Reset the App
If certain apps are causing issues with your smartphone, Windows makes it incredibly simple to reset them.
- Click on Apps & Features in the left Pane under Settings > Apps.
Select the problematic App in the right-hand panel and select Advanced options.
Open the App’s Advanced Options in Windows 10
- Scroll down and select the Reset button on the following screen.
Windows 10 app reset
The App will be reinstalled by Windows and returned to its factory settings.
4. Enable UAC
If the error notice on your computer reads “This app can’t be activated while UAC is disabled,” go to the steps below if UAC is the cause of the issue. Also check Instagram not sending a security code fix
- open Control Panel and select System and Security.
Windows Control Panel’s System and Security option
- Then select Change User Account Control settings under Security and Maintenance.
Windows offers the option to modify User Account Control settings
- Slide the slider to one of the top 3 options on the following screen.
Decide when to receive notifications of computer changes.
- To preserve this setting and apply the change, click OK. Then restart your computer.
5. Reset Windows Store Cache
- Right-click the Start button and select Run. 2. Type wsreset.exe in the Run Command Window and select OK. 3. Reset the Windows Store Cache.
Windows Store Cache Can Be Reset Using the Run Command Window
- After the command has been executed, continue your computer to see if the situation has stood fixed.
6. Re-Register Windows Store
You might attempt to Reset Windows Store Apps & see if this resolves the issue if none of the solutions mentioned above are working. Also check fix ios 16 keyboard issues
- In the search bar, type “Command Prompt” > click the Command Prompt App link right away and choose the Run As Admin option.
Run Command Prompt as Administrator
- Type the subsequent declaration into the Command Prompt Window & hit the Enter key.
Get-AppXPackage – AllUsers | Foreach “$($_.InstallLocation)AppXManifest.xml” -Add-AppxPackage -DisableDevelopmentMode”
- Watch for the directive to be put into action.
The “This App Can’t Open” Error Message App will be included in the list of native Windows Apps that will be reinstalled on your computer when you run this command.