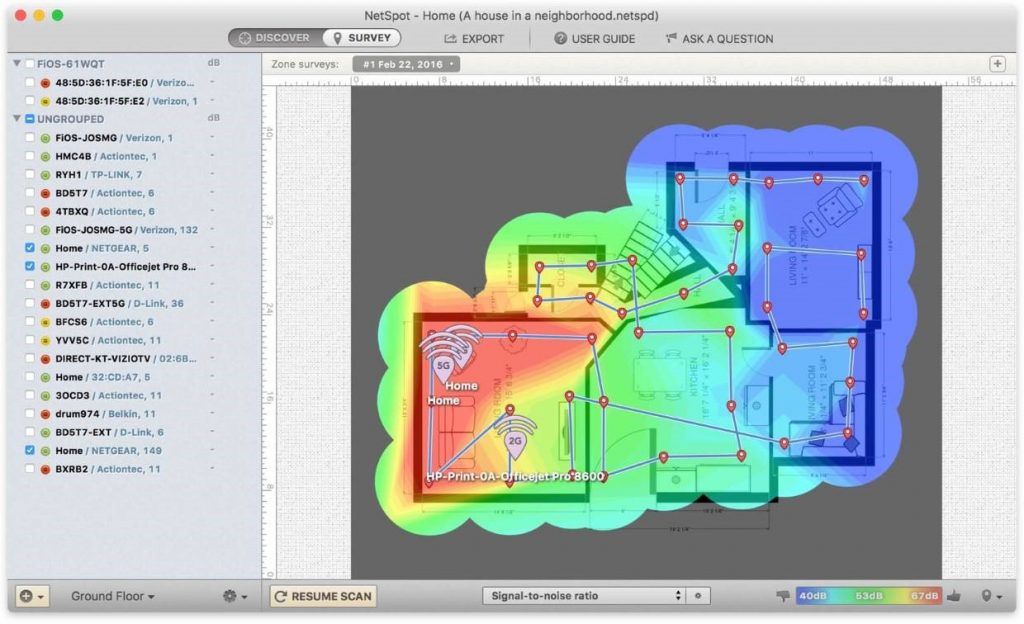Have you ever had the hard luck of experiencing inconsistent WiFi signals? At times, simple fixes like rebooting your router or relocating the device may not solve the problem, unless you check the WiFi channel you are on. This is the most crucial router setting that dictates the signal strength of your WiFi.
Here’s more information about WiFi channels and how they work.
What are WiFi Channels?
WiFi channels are small bands within larger frequency bands, i.e. specific radio wave frequency ranges that routers utilize to transmit wireless signals. They are mediums via which WiFi networks can either send or receive data. Most WiFi devices these days broadcast information on either 2.4GHz or 5GHz bands. This is because routers can use either of these bands or both of them if the router is a dual-band version.
However, there is a very small catch: it is often highly recommended to use a dedicated router, i.e. one that only makes use of one of these WiFi frequency bands. This means that it is often preferable and more efficient to use a router with one wireless channel over the others.
The 2.4GHz router usually comes with 11 or 13 channels, each one at least 20MHz wide. The 5GHz channels, however, range from 36 to 165, though this depends significantly on the router.
Although a router can have several WiFi channels, not every one of them can have the same signal range or strength. This is why selecting the right channel is not as easy as it seems. Signal strength usually has only one metric when it comes to measuring performance. You may even be surprised to learn that the strongest signal may not necessarily be the best or right one for you, though this depends on the layout and size of your building.
How WiFi Channels Work
WiFi channels operate within the 2.4GHz or 5GHz frequency band. The band is further broken down into several smaller bands called channels which are similar to TV channels.
In the United States, the 2.4GHz range is subdivided into 11 channels which anyone can be utilized for wireless networks. Channel 1 uses the lowest frequency band, which increases to a higher frequency band with each subsequent channel.
But then, there is a little overlap between neighboring wireless channels, unlike a TV channel. In reality, only 3 of the 11 WiFi channels can function simultaneously and seamlessly without interfering with or overlapping one another. These are Channels 1, 6, and 11.
Channel Interference and What You Can Do About It
If you and any other individual in your area or vicinity – such as your neighbor, etc. – are using the same network channel for your WiFi network, your WiFi signals will interfere with each other, causing a ‘signal jam’ much like the regular traffic jam which impedes movement.
Likewise, the clashing of the wireless signals can severely slow down your network and, in some instances, cause dropouts.
What even makes the entire matter far worse is that many of the wireless products shipped to the United States are set by default on channel 6. So, there is an excellent chance that your WiFi network runs on the same channel as all of your device-loving neighbors.
However, you can avoid this problem by carrying out a WiFi analysis using NetSpot, which helps you to discover congested and less congested channels. Lastly, pick a new wireless channel and switch to it as soon as possible.
How to Change Your WiFi Channel
If you want to change your router’s channel, the first thing you need to do is to log into the device’s admin interface. You can do this by entering a particular IP address in your favorite web browser. Check the bottom or underside of your router in order to find the IP address. Make sure you use both the username and password that you designated when you were creating your wireless network. It is highly recommended that you change your username and password to something unique and to desist from using your router’s factory-set username and password.
Some of the new routers on the market today may not come with a printed IP address sticker, but they usually come with a companion application. So, take note if your router is very new.
Then search for the WiFi settings – or in some cases, the advanced WiFi settings – and then set your desired channel.
Which Channel is Best for WiFi?
Several factors can influence which signal is perfect for you. The 2.4GHz band is noticeably and technically slower, but the distinct advantage it has is that it reaches further than its counterpart, the 5GHz. When using this band, you may experience some interference, though that is only likely if you use an old WiFi router. And in addition to WiFi devices, this band is used by baby monitors, cordless phones, Bluetooth gadgets, and the likes. All these can also cause slowdowns and interference.
The 5GHz band may be faster than the 2.4GHz band, but you may have to be relatively close to your router. Moreover, the 5GHz band finds it pretty difficult to penetrate doors and walls. So, if you work in the same room as your router with your device, the 5GHz band is the perfect option for you.
How to Improve WiFi Using WiFi Channel Scanner
A WiFi channel scanner app like NetSpot is specifically designed to help users see through the network so that they can choose the perfect channel or minimize WiFi interference. By making use of the NetSpot WiFi channel scanner app, users will be able to improve overall wireless network performance significantly, especially if they are on the 2.4GHz band.
You can also improve WiFi signals by keeping your router far away from objects or materials – such as furniture, concrete walls, etc. – and devices that emit electromagnetic
radiation. All these are sources of WiFi interference and can significantly hamper WiFi performance and make it challenging for you to access the internet.
Conclusion
Finding the best channel on your router is not rocket science, especially if you can get your hands on NetSpot, the best WiFi channel scanner on the market today. Therefore, carry out your WiFi analysis and make the desired changes based on the results you obtain.