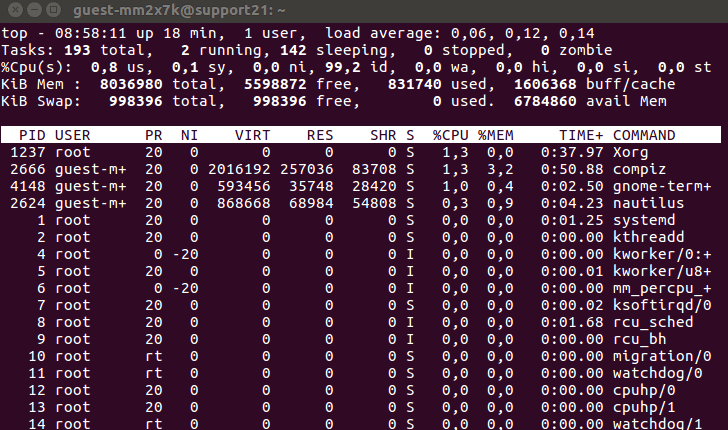Developers perform many tasks on their computers every day. This requires the use of various applications or programs, as well as running codes in the terminal. This may also include the use of a browser, code editing software, and basic applications that allow you to make video calls or listen to music.
Everything you use on your computer creates certain processes or tasks. The convenience of today’s operating systems is that they allow you to use many applications and programs at the same time. Linux is one of them.
However, because of this multitasking, the system may get overloaded. That’s why knowing how to utilize Linux list processes to figure out what’s going on with the system when we can’t see it is essential.
There’s no need to be an expert because everything is quite easy to do. All you have to do is launch a Linux process manager and learn a few commands to check running processes Linux. There are several commands available, but learning how to utilize top commands to check ongoing processes is essential if you want to keep track of the system’s dynamic processes in real-time.
We’ll show you how to utilize the Linux command to see running processes to get a better understanding of what’s going on with your computer’s system.
Let’s get started
Before you start messing with the command’s parameters, you need first to have a sense of how everything works. You may accomplish this by running the top command without any options.
A horizontal representation of the information appears at the top. You can examine all the statistics of processes running and what resources are needed for them. The data from the vertical table below will show you every task the computer system is performing.
The following is what you will see:
- In a multitasking OS, a PID (Process IDentifier) is a unique number issued to each process executing.
- USER – the name of the user who runs this or that task.
- PR is a value indicating the priority of the task.
- NI – priority indication, which can be either negative or positive. If there is -20 opposite the task, then this indicates that the process is the highest priority at the moment. If you see a “+” sign, say +19, then this task is assigned the lowest priority.
- VIRT shows the total amount of memory that the program can address at a given time.
- RES shows how much physical memory a process is using.
- SHR displays the amount of memory that can potentially be shared with other processes. Nearby you can see various letters like D, I, R, S, and so on. They indicate what status of the tasks. This can be an indication of sleeping, idle, or dead tasks.
- %CPU – physical load on the processor.
- %MEM shows how much memory a task is using.
- TIME represents the total amount of central processing unit time consumed by the process since it began.
- COMMAND – the current command or service.
Processes in progress
It is best to alter the color of the jobs or processes that are currently operating for the clearest comprehension. It’s as simple as pressing “z.” Following that, the majority of the lines will become red. This is how you know they’re on the run.
A user’s processes that are currently executing
You should include “-u” to the command and the username if you want to get information about the processes started by a specific user. You may input a user named sam, for instance, to view which activities sam initiated.
Complete directory structure
The “c” parameter should be included to see the whole set of process directories, starting at the beginning of the path and ending with the destination file. The last vertical column will display the whole absolute pathway.
Sorting processes
Each task loads the processor differently. Sorting all of the processes will reveal how the load is distributed. To do this, use the “P” key.
You can arrange activities for reasons other than seeing how they use the central processing unit. In addition, you can find out what resources they use, namely memory (press the “M” key), process ID (press the “N” key), and task execution time (press the “T” key).
Task termination
If some process or task needs to be terminated, then “k” must be added to the command. You should be especially careful, as you may unknowingly or accidentally terminate an important task. To avoid mistakes, you need to do a thorough check. To do this, you need to make sure that the Process IDentifier matches the task you want to terminate. After that, you can safely press the key and complete the task.
Screen refresh time interval
If you use the default settings, the screen will be refreshed every three seconds. You can change this interval depending on what time interval you need. If you want the screen to refresh more than once every three seconds, you can set the interval to two or one seconds. To do this, you need to select the “d” option and indicate the time next to it. Remember that the time must be in seconds. Thus, just enter a number.
If you need to reduce the interval to two seconds, then it will look like this:
top -d 2
At the top of the screen, where the information is displayed horizontally, you will see “Change delay from 3.0 to 2”.
Safe mode
Often, multiple users may have access to the system. However, if you do not want other users to make any changes, then you can restrict their access. You need to press the “s” key. After that, other users will not be able to change the screen refresh time interval, restart tasks, or terminate them.
Suppressing sleeping processes
Some tasks may be inactive, which you can terminate so that only active processes remain. First of all, these processes need to be found. To do this, you need to press the “i” key. Following that, only the tasks that are now active will appear on the screen. Other activities will be turned off.
Conclusion
You should know which tasks are presently operating to efficiently manage them. The top command should be used to see the whole list of ongoing operations. The options listed above will help you handle tasks more effectively, such as finding active and inactive tasks, stopping superfluous tasks, sorting them by various factors, and more.