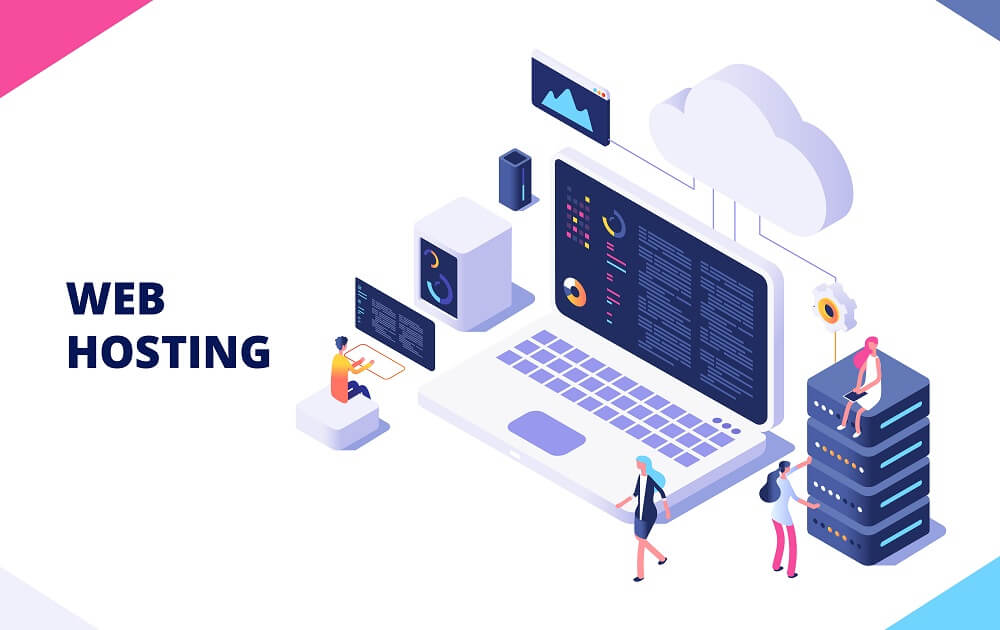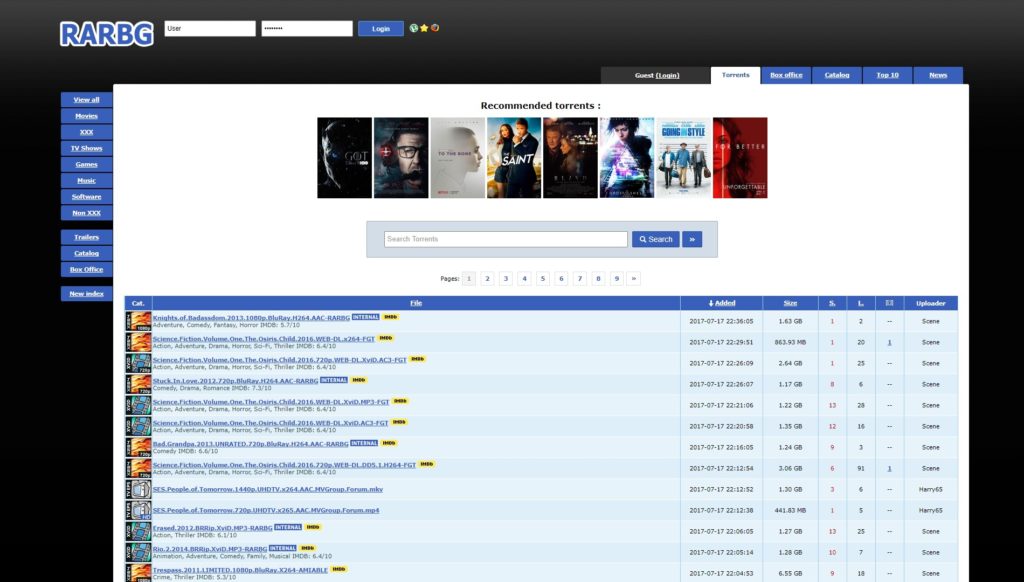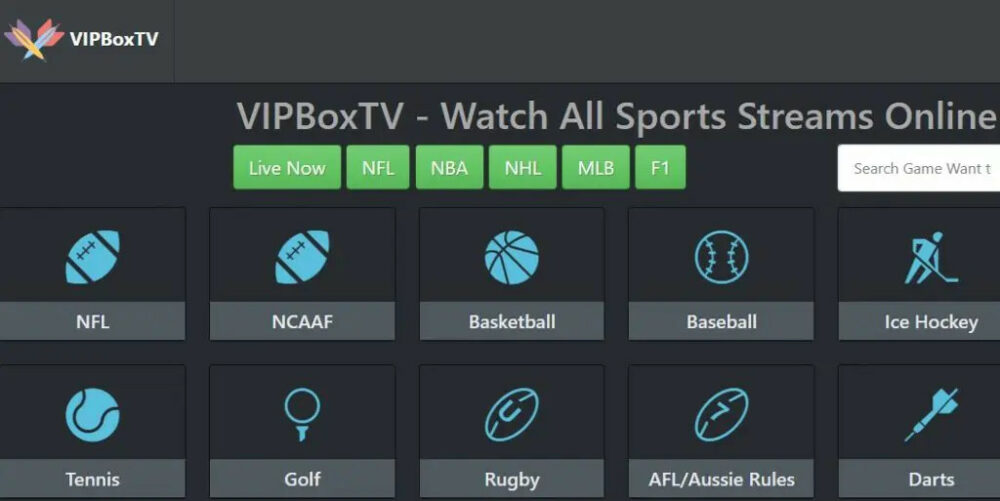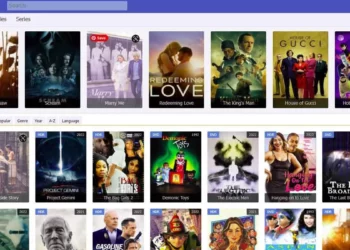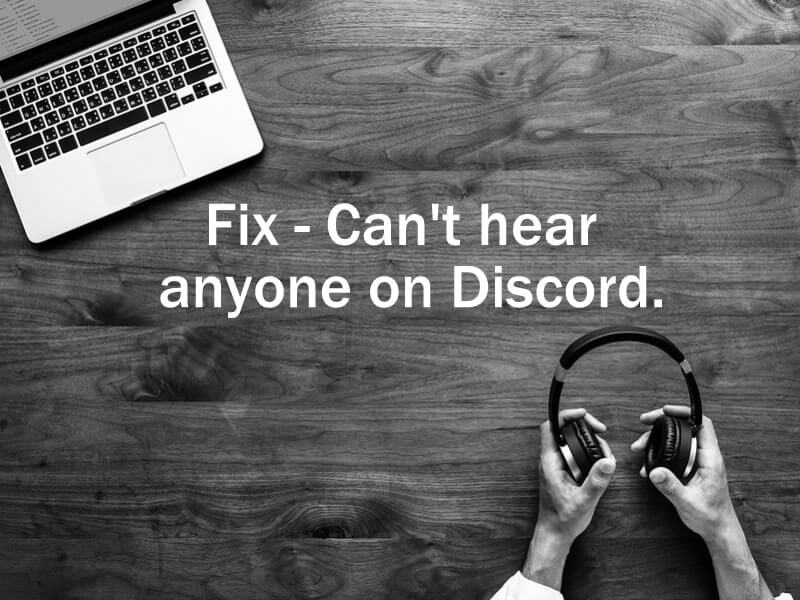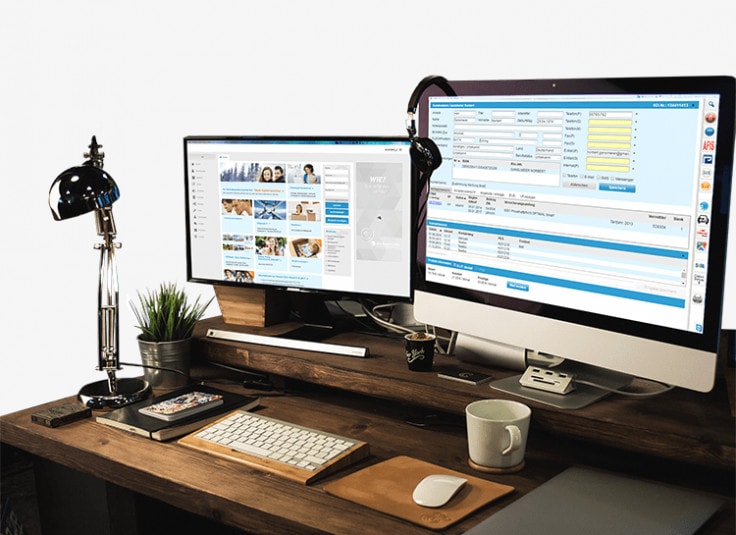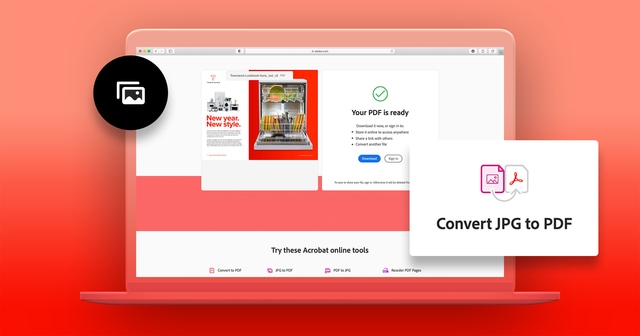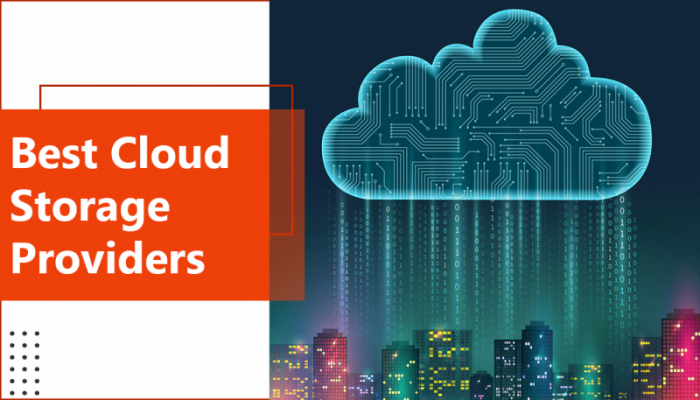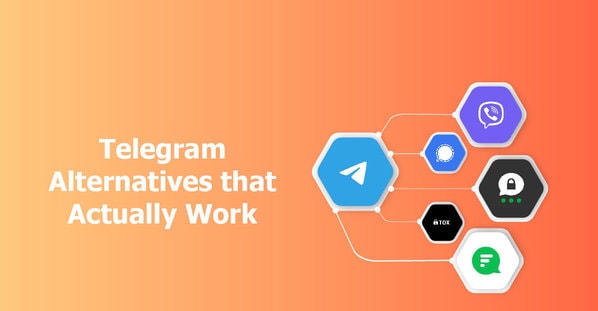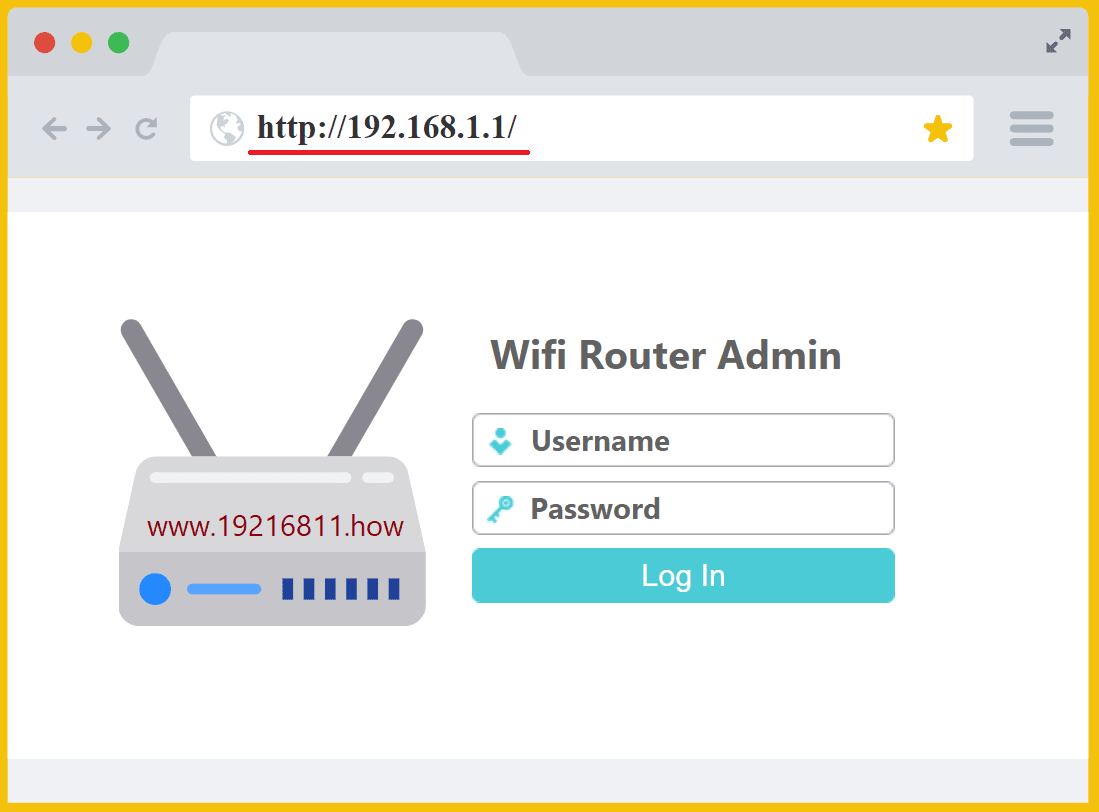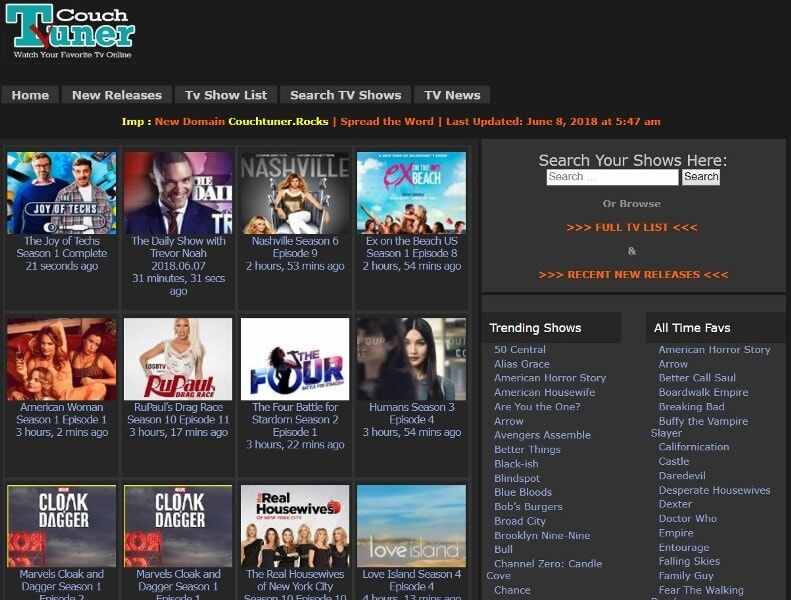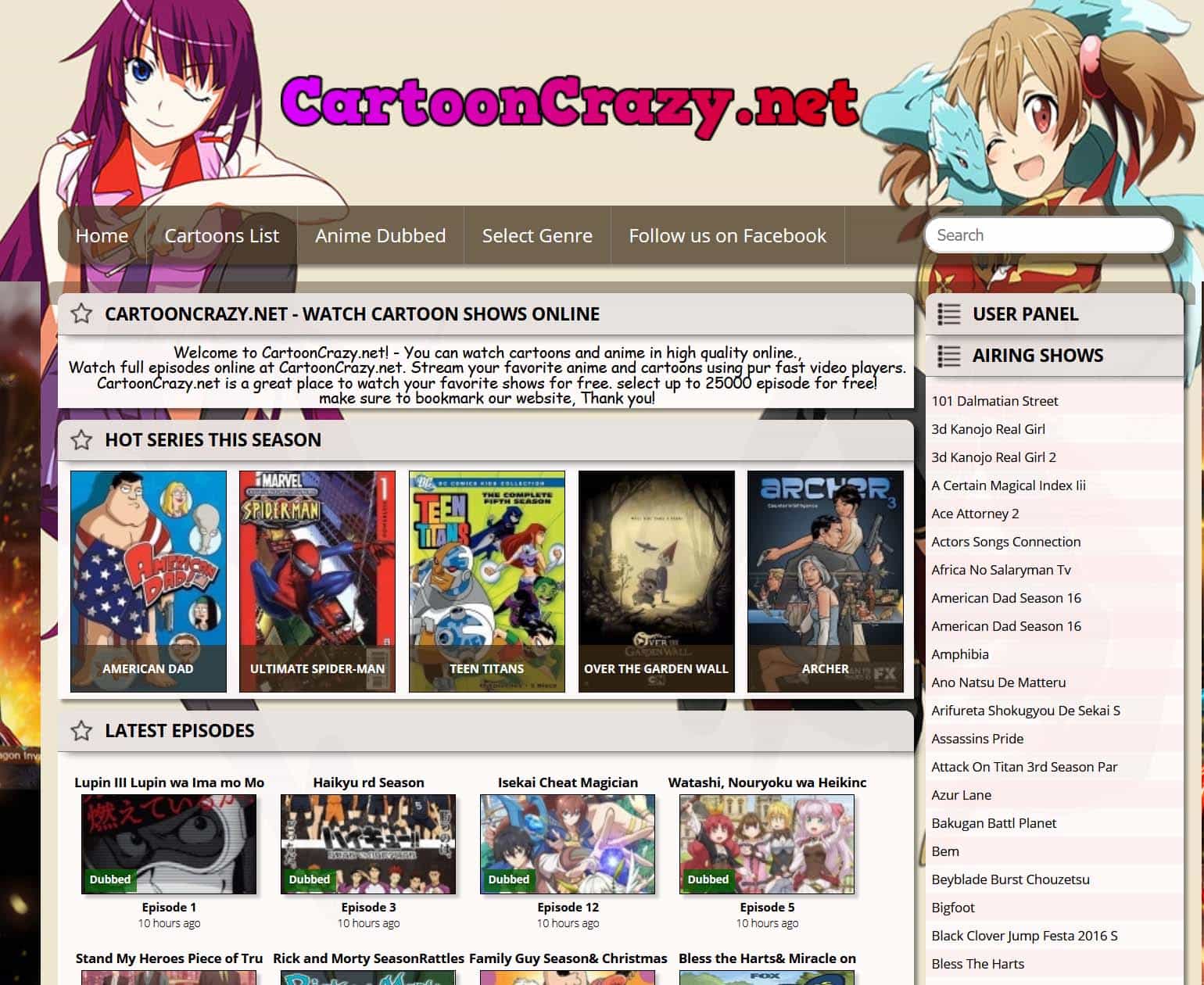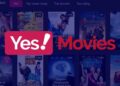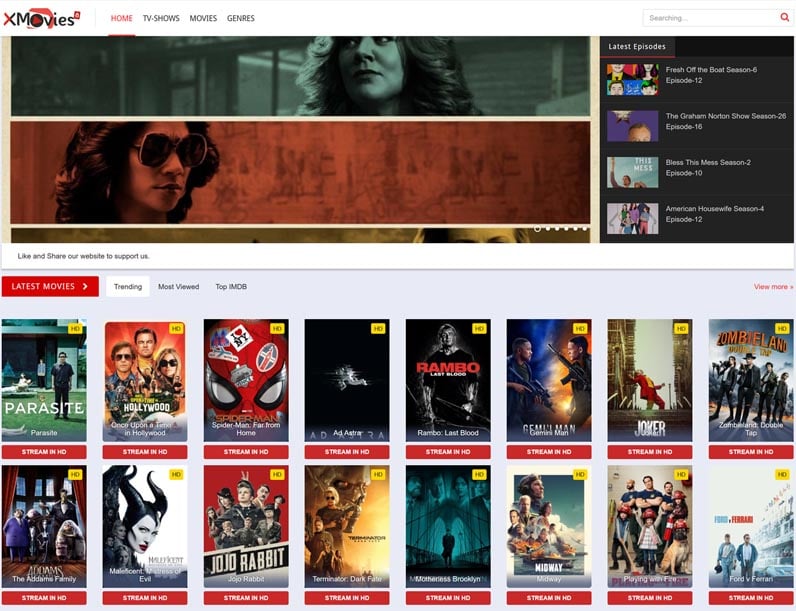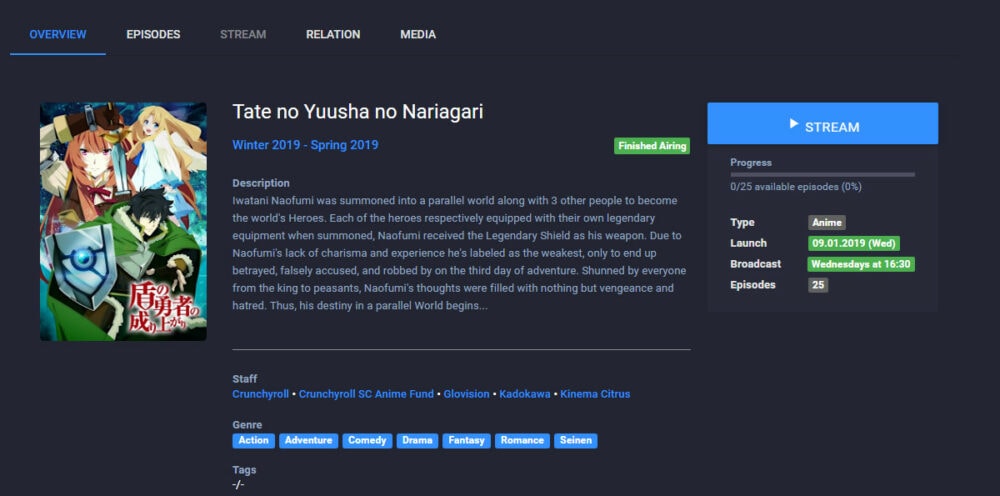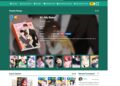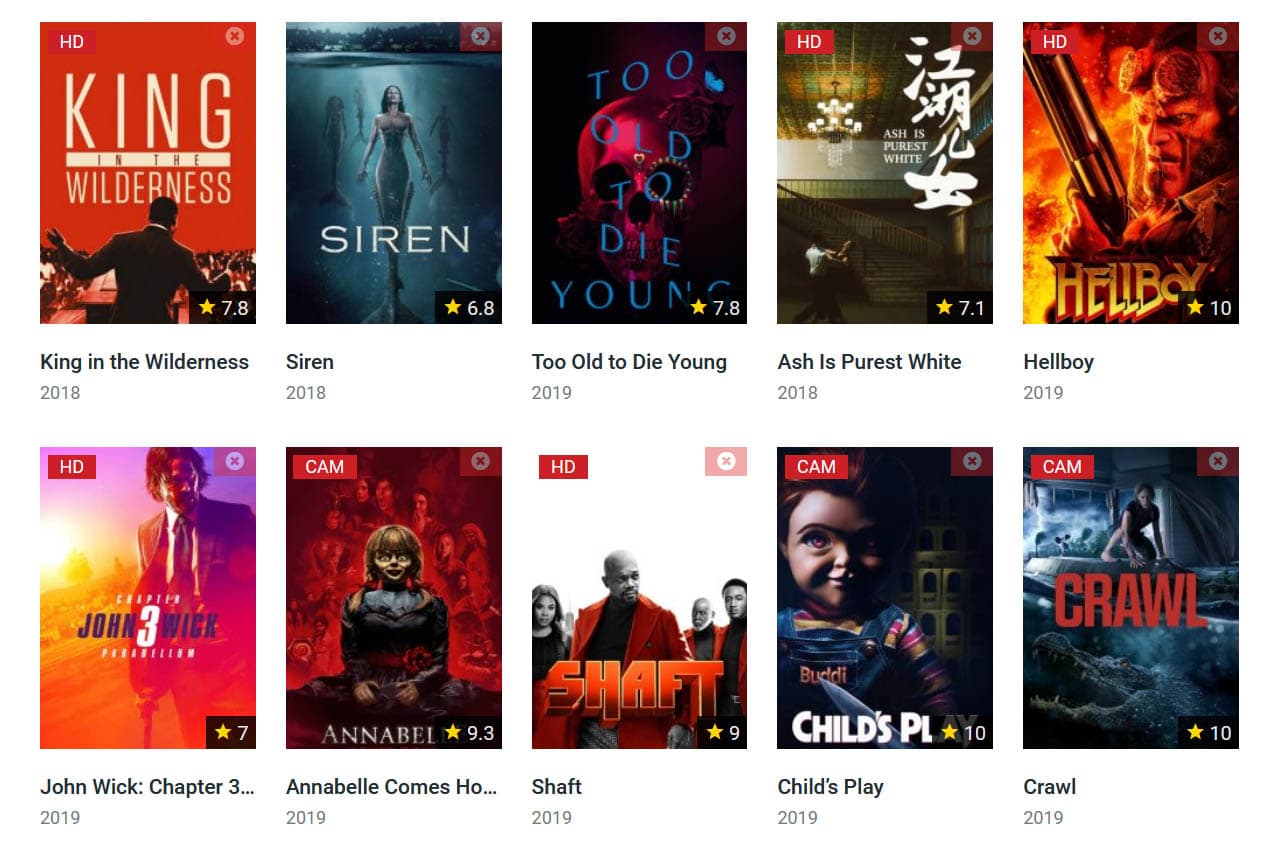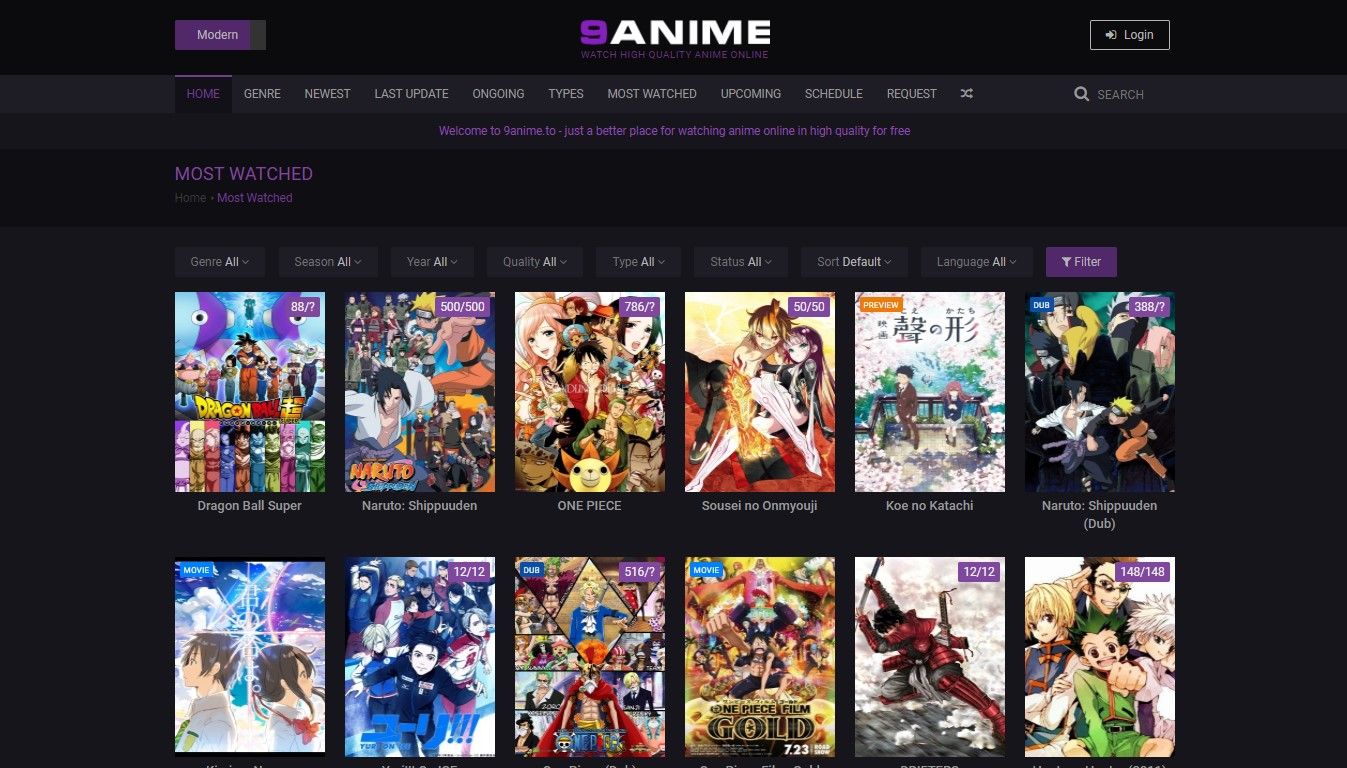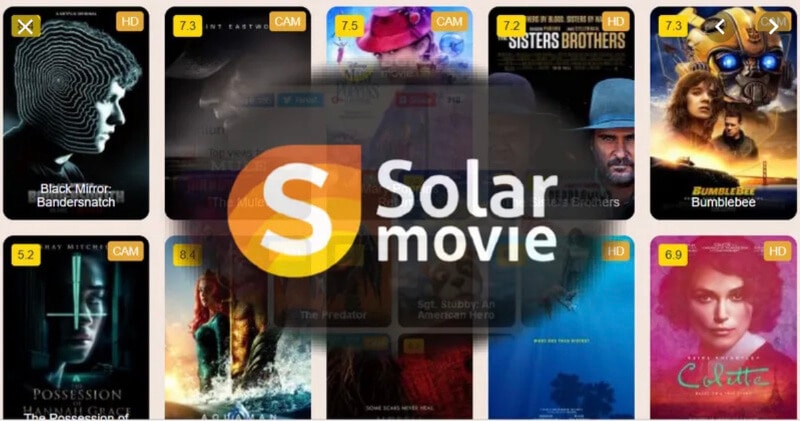© Techolac © Copyright 2019 - 2022, All Rights Reserved.
Internet
16 Sites Like CircleBoom In 2024
This post will explain Sites Like CircleBoom. Atakan Eser and Kevin O established the all-encompassing social media management platform known...
Read moreBusiness
Editor's Pick
MORE NEWS
What is Goojara? Best 20 Goojara Alternatives for Watch Movies
Goojara, the ultimate platform for streaming movies and TV shows! In this comprehensive guide, we will provide you with all...
How To Fix When Discord Green Circle But No Sound
This article will show the solution when discord green circle but no sound. Nonetheless, several video game fans articulated that...
Best 5 Drift Live Chat Alternatives to Boost Customer Service
5 Drift Live Chat Alternatives to Boost Consumer Assistance. Customer assistance has been a factor since trade has been around....
Top 15 Benefits of Using a Managed IT Service Provider
Top 15 Advantages Using a Managed Service Provider Has the Following Your businesses gain from a managed service provider's effective...
Is Steamunlocked Safe? Best Steamunlocked Alternatives
Are you an avid gamer looking for a way to enjoy your favorite titles without emptying your wallet? Look no...
14 Best Proxy Server Services & Providers
This post will explain proxy server services. Don’t blame your proxy. Blame your choices. That’s why we’re here to give...
Math Playground: Making Math Fun For Kids
Math Playground is an online platform that aims to make math enjoyable and engaging for kids. With a wide variety...