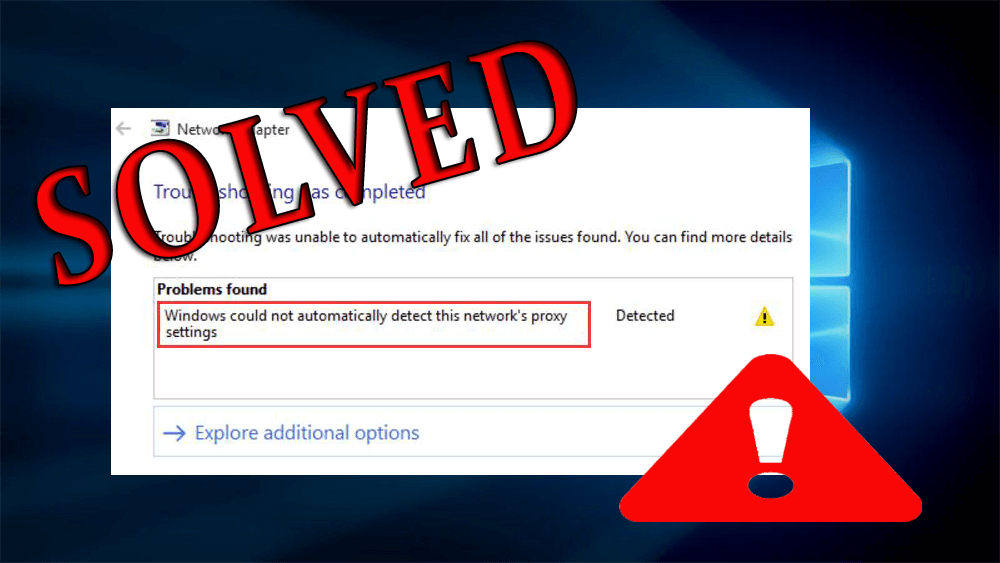This article shows information about network’s proxy settings, windows could not automatically detect this network’s proxy settings windows 7, windows could not immediately detect this network’s proxy settings 2020, network proxy settings windows 10 as well as can’t change proxy settings windows 10
Most of you might have seen a small yellow-colored caution triangular or a yellow triangle with an exclamation mark showing up on your WiFi name in the taskbar of your screen. To troubleshoot when you right-click on it to fix the problem, then evidently you see an error with a message on the screen that states: Windows could not detect this network’s proxy settings. Also check Fix Dns Server.
Although this mistake isn’t connected to any kind of particular build and also might appear sometimes with no previous caution or cautionary message, for the most part, the bad guy behind this mistake is corrupt system documents, or it can likewise take place if there is an adjustment in proxy settings of your Windows.
Windows Could Not Detect this Network’s Proxy Settings
In this article, you can find out how to solve when windows could not detect this network proxy settings;
This mistake merely prohibits you from utilizing your net, and also whatever is the reason behind this error, it can constantly be figured out. As I have actually currently pointed out, corrupt system documents might cause this mistake, corrupted system that sometimes likewise brings about adjustments in the network or proxy settings of the Os, which automatically causes “Windows could not detect this network’s proxy settings”.
Well if you ever before see this error or indication on your network, I would advise you to experience the general troubleshooting as the initial approach to fix this concern, if this doesn’t work, after that you can opt for the various other methods to fix Windows Could Not Detect this Network’s Proxy Settings mistake which is pointed out in this short article thoroughly.
How to Fix Windows Could Not Auto Detect Network Proxy Settings Error in Windows 10
A proxy server functions as an intermediate web server in between your computer system as well as several other web servers, and also any mistake in the proxy web server ultimately protects against the individual from using the internet. Likewise, any type of mistake related to a proxy web server can result in numerous various other mistakes, which you can quickly solve by adhering to a couple of actions.
This article shows the complying with problems and will certainly also give you approaches to address the errors:
Windows 10 can’t detect proxy settings: This is among the common errors which can be conveniently resolved by utilizing one of the solution/methods we are mosting likely to discuss in this post.
Windows could not instantly detect proxy servers: If you get this message, then the problem is simply associated with your network configuration. You can try to changing your VPN to repair this.
Will not save proxy settings: This is additionally a common mistake, as well as you can quickly address it by following remedies given in this write up.
Windows proxy settings keep changing: This is likewise among the common mistakes. Occasionally the individuals notice, their network proxy settings keep transforming, and they are unable to configure their network’s proxy settings.
Proxy settings not conserving, transforming: This might be one of the most bothersome proxy mistake that you face. Sometimes, this might happen that the changes or even the default settings of your network’s proxy settings are incapable to save, or they keep changing.
After going through the above troubles, you can see that this error can cause several inconveniences, but luckily in this article, we are going to discuss approaches that you can utilize to fix this trouble. Also review How to Fix Error Code 0x8007000D.
Solution 1: Run Network Troubleshooter
To do this adhere to the steps provided below:
Step 1: Right-click on the Beginning switch and after that choose Settings from the menu.
Next step 2: After that, generally interface Select Update & Safety and security area.
Step 3: Select Troubleshoot from the left pane and after that go with the Network Adapter icon after that click on the Run as Troubleshooter button.
Next step 4: Following, the troubleshooter will certainly open. You will need to comply with the directions presented on the screen to finish the procedure.
Tip: Some customers have actually additionally located that running Internet Connections Troubleshooter also helps to repair this problem. So, if you seem like you can give it a try.
Solution 2: Using Winsock Reset Commands
This is the very original method you need to attempt to repair this error; this method allows you to reset the Winsock settings back to default, or you can say back to the fresh start. This will certainly aid you to remove any type of changes that were creating this mistake; you can adhere to the actions offered listed below:
1 Step : Click on the Windows button and afterwards type cmd in the search bar.
2 Step : From the alternatives that show up on the screen right-click on the command timely alternative.
3 Step : A pop-up food selection will appear, then select Run as Administrator choice.
4 Step : After that type-in the command discussed below as well as strike the “Enter” button
netsh Winsock reset brochure
5 Step : After that, you need to reboot your computer system and examine if the error is resolved or lingers. If the mistake is not resolved, after that proceed the adhering to actions.
6 Step : Type in the command given listed below:
netsh int ipv4 reset reset.log
7 Step : After that type in the adhering to command:
netsh int ipv6 reset reset.log
8 Step : After that type “exit” and after that hit the Go into switch.
As soon as you are done, do examine if the issue/ mistake is fixed or not. In case the problem isn’t solved, restart your computer/laptop and then inspect once more.
Solution 3: Uncheck Proxy Server Option
This will certainly also help you to address your problem, and also this technique includes unchecking the network/ proxy settings given up the operating system of your computer. This technique is more turning off the default settings of your network, which will certainly allow Windows to instantly detect proxy settings.
Follow the steps provided listed below:
- 1 Step : Lengthy press the Windows trick and then press R.
- 2 Step : In the run box type inetcpl.cpl and then press the Enter button.
- 3 Step : After that click Links Tab and then click the LAN settings button.
- 4 Step : You will be rerouted to a brand-new page where you will see an option stating Use proxy web servers for your LAN under the proxy web server area. Uncheck this alternative.
- 5 Step : A message will show up on your display asking your authorization to instantly detect proxy settings, click OK, and afterwards click on the OK switch once again.
Currently do a fast check if your net connection is functioning correctly or not, it must work great by now, as well as otherwise, then you can attempt the various other techniques provided in this post.
Solution 4: Scan for Virus
Occasionally the genuine perpetrator that creates this error can be a corrupted documents on your system/ malware or a Virus. Any of these can create a change in the proxy settings of your network and also prevents your computer from making use of the net and can reroute the website traffic to their preferred settings.
Currently, this appears like a little tough situation, but that doesn’t indicate it can not be addressed. This might take place if your system lacks an Antivirus. You can repair this trouble by following the steps offered listed below:
- 1 Step : First off, you will certainly require to do a quick scan of your system thoroughly with the help of an Anti-virus. If you have actually not set up any type of Anti-virus in your system, then we recommend you get one.
- 2 Step : See if there is any type of Virus on your system after the check is done.
- 3 Step : If there is an Infection or Malware on the system, then quickly remove it from your system.
- 4 Step : After the Infection is erased from your system, do a fast check if the Windows Could Not Detect this Network’s Proxy Settings mistake is resolved or not.
Solution 5: SFC Scan
If the above technique doesn’t work and the trouble is still there because of some corrupted documents or malware, you can carry out the SFC scan. SFC Scan is another good method that will assist you to repair the trouble by changing the corrupted data on your system with the right ones which are currently stored in your computer’s operating system.
You can do the SFC check using the following actions:
- 1 Step : Press the Windows vital & in the search box kind cmd.
- 2 Step : From the alternatives that appear on the screen, right-click on the command prompt. Then click Run as Administrator choice.
- 3 Step : Following type in SFC/ Scannow and struck the enter button.
- 4 Step : The procedure will certainly take a while to complete, after that you can see the outcomes once it’s done.
After the scan is completed, do inspect if the web is functioning, and also the Windows Could Not Detect this Network’s Proxy Settings issue is solved or otherwise.
Solution 6: Check your Proxy Server Settings
You can do this approach by complying with the steps offered below:
- 1 Step : First off, you will require to disable the proxy server on Web Traveler.
- 2 Step : Press the Windows key + R concurrently.
- 3 Step : A Run dialogue box will certainly appear, key in inetcpl.cpl and also struck the get in switch.
- 4 Step : Next, a box of internet settings will certainly appear, where click on the Links tab and afterwards click on the LAN Settings button.
- 5 Step : After that, in the LAN settings box, check if the proxy settings of your network are okay.
Solution 7: Reset TCP/IP
You can fix this error by resetting TCP/IP utilizing Windows PowerShell. Comply with the steps offered listed below to do this method:
- 1 Step : Press theWindows trick + X vital all at once, and afterwards from the pop-up food selection that shows up on the screen, click the Command Motivate (Admin) alternative.
- 2 Step : Then type netsh int ip reset resetlog.txt. After the command prompt begins.
- 3 Step : Afterwards, reactivate your computer system and examine if the problem is addressed.
In case the trouble lingers, you can comply with one more technique (s) offered in this article.
Solution 8: Reset your Internet Settings
You can attempt this method to fix Windows could not immediately detect this network’s proxy settings mistake. This, the step will certainly transform your internet settings to default, to do this method follow the actions offered below:
- 1 Step : Long press Windows trick + S vital concurrently and also pick web options icon.
- 2 Step : In the web homes, select the Advanced tab and afterwards click on the reset button.
- 3 Step : A message will certainly pop-up on the computer system screen, requesting your consent if you want to delete your net settings. You can choose to delete it by examining Erase personal settings or otherwise.
- 4 Step : If you desire, then you can click on Restore Advanced Settings > click on Apply > OK, this will certainly save the adjustments.
Solution 9: Restart your Network Adapter
Reactivating your Network Adapter is the most basic approach that you can make use of to repair this mistake, to do so comply with the steps offered listed below:
- 1 Step : First of all, right-click on the network icon positioned on the ideal corner of the toolbar.
- 2 Step : After that choose Open up Network and also Sharing Facility choice.
- 3 Step : After that, from the menu revealed on the left side, click the Modification Adapter Settings. You will certainly be redirected to a new window.
- 4 Step : Search for your Network Link, and then right-click on it, then choose Disable alternative.
- 5 Step : Next, right-click on your network link again and afterwards select the Enable option.
This will reactivate your Network Adapter and also with any luck will fix the concern. After you are done with the actions described above, examine if the Windows Could Not Detect this Network’s Proxy Settings problem is fixed or otherwise.
Solution 10: Enable Obtain DNS Server Address Automatically
Though a lot of the customers favor to set their DNS settings manually. One more technique that you can utilize to repair this error is enabling DNS Web server Address Instantly. Complying with steps will aid you with this approach:
- 1 Step : Right-click on the Network Connection and after that go to Network as well as Sharing Facility.
- 2 Step : After that most likely to Change Adapter Settings and then Look For your Network Connection. Once you discover it right-click on it and after that choose Residence from the menu that shows up on the display.
- 3 Step : In the Ethernet Properties section, select Net Protocol Variation 4 (TCP/IPv4) and after that click the Features switch.
- 4 Step : Following, pick Obtain DNS Web server Address Immediately option and after that click OK to save the modifications.
After doing that, check if your net link is functioning or otherwise.
Solution 11: Change Proxy Settings
You can also just go for an easier technique, i.e., Transforming Proxy Settings to fix this problem. Comply with the listed below steps to do so:
- 1 Step : Long press Windows trick + I key both at the same time. Also most likely to the Settings App.
- 2 Step : In the Setting App, go to Network. As well as Net Section, and a new window will open up.
- 3 Step : Then, click on the Proxy situated on the left side of the display > disable Automatically Detect Settings in the appropriate pane.
Later you can check if your internet is working appropriately. The Windows Could Not Detect this Network’s Proxy Settings problem is repaired.
Solution 12: Uninstall your Antivirus Software
Among the factors behind this mistake can be the Antivirus Software application that occasionally can result in proxy problems. You have to be wondering that uninstalling your Antivirus Software application would not. It make your computer much more at risk to the infection.
Well, there is nothing to fret about because Windows 10 is loaded with a Windows Defender. System that will secure your system when you uninstall the Anti-virus Software program. You can uninstall Antivirus Software from Windows utilizing the adhering to approaches:
Windows XP: Click on the Start button after that go to Control Panel > Programs > remove/uninstall Antivirus Software program.
Windows Vista/7: Click the Begin button > go to Control board > Uninstall a Program or Programs and also features > uninstall Antivirus Software.
The Windows 8: From the Start food selection, type Control > click the Control Panel option from the search options > uninstall a program or most likely to programs as well as features > right-click on the Antivirus Software choice from the list of programs and select to uninstall alternative > click OK.
Windows 10: In the search bar positioned at the left bottom edge of your display, kind Control > and click the Control board choice > most likely to uninstall a program or Program and Features > then from the checklist of programs right-click on the Anti-virus Software program and pick the uninstall option.
Conclusion
The Windows could not detect this network’s proxy settings error prevents. You from utilizing your network connection/ or internet on your computer system. This error can be brought on by any kind of corrupted data/ malware existing in your computer system. In some cases, it results in several changes in your system’s network proxy settings. Here you can also check xMovies8 Best 10 Alternative.
In this write-up, we have actually provided the tried and tested and also tried approaches. Numerous individuals have actually found these methods useful to deal with Windows Could Not Detect. This Network’s Proxy Settings issue on their system. So, if you are encountering this concern with your computer system. Then you can attempt these methods mentioned in this article. We wish that our services will certainly assist you eliminate this problem.