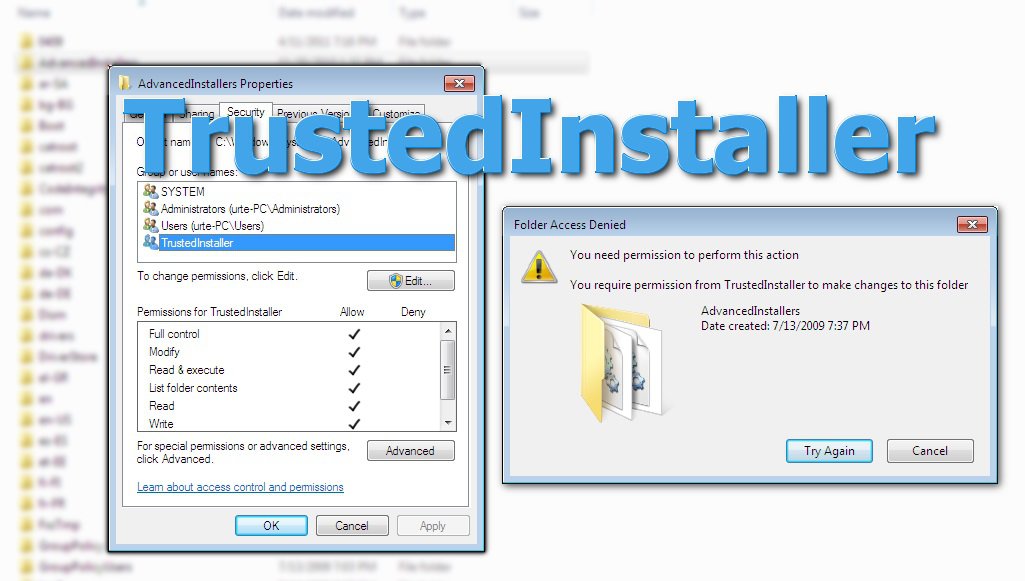This post will explain run process trustedinstaller system. You may face a prompt stating that you require additional privileges or permission from Trustedinstaller to make the required changes, even if you are logged in from an administrator account, like the one below.
This is probably because certain system registry entries and files are under the ownership of the Trustedinstaller or the System account, and even a user account with administrative privileges is not allowed to modify those.
Top 3 Tools To Run Any Process As System Or Trustedinstaller in Windows 10
In this article, you can know about run process trustedinstaller system here are the details below;
This article illustrates how you can run any process with Trustedinstaller or System privileges so that you can easily bypass any additional steps required to obtain the necessary permissions.
What are the System and Trustedinstaller accounts?
System and Trustedinstaller accounts are created by default. Both of these accounts are automatically created by Windows for different purposes. You can also check windows 10 insider preview build 21327.
The System account is created as soon as you install the Operating System on your computer. It is the account with the highest privileges in a Windows environment with the sole purpose of giving ownership to objects that exist before a user even logs onto the device. As you may find, there are a number of processes running in the background that you can see in your Task Manager with the user name SYSTEM.
The Trustedinstaller is another account with ownership of various important system files and registries. A Windows service known as Windows Modules Installer uses this account which is responsible for removing, installing, and modifying Windows updates as well as other critical components.
You might be prompted to gain additional permission from these accounts because modifying critical files is not permitted to everyone, as it could turn fatal for your operating system.
Having said that, if you know what you are doing, let’s continue to see how you can run any process with the privilege of any of the two accounts.
How to run any process as System or Trustedinstaller in Windows 10
We have compiled the three best third-party applications you can use to run any process, either as Trustedinstaller or System account, at your discretion. We recommend that you create a system restore point before manipulating any system registries or files critical to the operating system, as you could possibly end up hurting it.
Run any process as System or Trustedinstaller using AdvancedRun
AdvancedRun is a utility by Nirsoft that not only allows you to run a process as a System or Trustedinstaller but any other user as well. Moreover, you may also change the priority of the process, its starting directory, and the state of the main window (minimized or maximized) upon execution. Also check disable proxy windows.
There are two ways to run a program with any of the accounts – through the GUI and using the command line. You can run any process using the GUI as in the image above, or you can use the command below to run it using the Command Line Interface (CLI).
AdvancedRun.exe /EXEFilename “PathAndExe” /RunAs UserNumber /Run
Of course, you will need to navigate to the location where you have extracted AdvancedRun. Replace PathAndExe with the complete path, the name of the executable file you want to run, and UserNumber with the corresponding integer for the account you want to run it as. Use 8 to run it as Trustedinstaller and 4 to run it as System. Here is an example of us running the Command Prompt as Trustedinstaller.
AdvancedRun.exe /EXEFilename “c:\windows\system32\cmd.exe” /RunAs 8 /Run
Run any process as System or Trustedinstaller using RunX
RunX is another excellent tool to run any process as System or Trustedinstaller in Windows 10. It has a simplistic interface, and you can simply drag-and-drop an executable file into RunX to run it.
RunX does not give as many options as AdvancedRun. Nonetheless, it does the job just as well. You can choose to run any process like any user in Windows by selecting the corresponding radio buttons within the app.
Run any process as System or Trustedinstaller using NSudo
NSudo is a custom application created by a GitHub user that you can use to run any process like any user with any choice of privilege. Unlike the others, NSudo does not have a graphical interface. It is purely based on the command line, and that is also how you pass the arguments to the app.
To use the application, you first need to understand the different parameters which we have listed below:
-U:[ Option ] Create a process with a specified user option. Available options: T TrustedInstaller S System C Current User P Current Process D Current Process (Drop right) PS: This is a mandatory parameter. -P:[ Option ] Create a process with specified privilege option. Available options: E Enable All Privileges D Disable All Privileges PS: If you want to use the default privileges to create a process, please do not include the "-P" parameter. -M:[ Option ] Create a process with specified Integrity Level option. Available options: S System H High M Medium L Low PS: If you want to use the default Integrity Level to create a process, please do not include the "-M" parameter. -Priority:[ Option ] Create a process with specified [rocess priority option. Available options: Idle BelowNormal Normal AboveNormal High RealTime PS: If you want to use the default Process Priority to create a process, please do not include the "-Priority" parameter. -ShowWindowMode:[ Option ] Create a process with a specified window mode option. Available options: Show Hide Maximize Minimize PS: If you want to use the default window mode to create a process, please do not include the "-ShowWindowMode" parameter. -Wait Make NSudo wait for the created process to end before exiting. PS: If you don't want to wait, please do not include the "-Wait" parameter. -CurrentDirectory:[ DirectoryPath ] Set the current directory for the process. PS: If you want to use NSudo's current directory, please do not include the "-CurrentDirectory" parameter. -UseCurrentConsole Create a process with the current console window. PS: If you want to create a process with the new console window, please do not include the "-UseCurrentConsole" parameter. -Version Show version information on NSudo. -? Show this content. -H Show this content. -Help Show this content.
Here is an example command you can run in Windows 10 CLI to run the Command Prompt as a Trustedinstaller with all privileges enabled:
NSudoLG -U:T -P:E cmd
Conclusion:
These apps are a great way to work around changing file permissions manually and just getting the task done. However, with these in the wrong hands, they can significantly alter your operating System’s functionality and affect its performance.
Therefore, we recommend that you only use these tools if you absolutely require to make changes to the system files and directories and know what you are doing