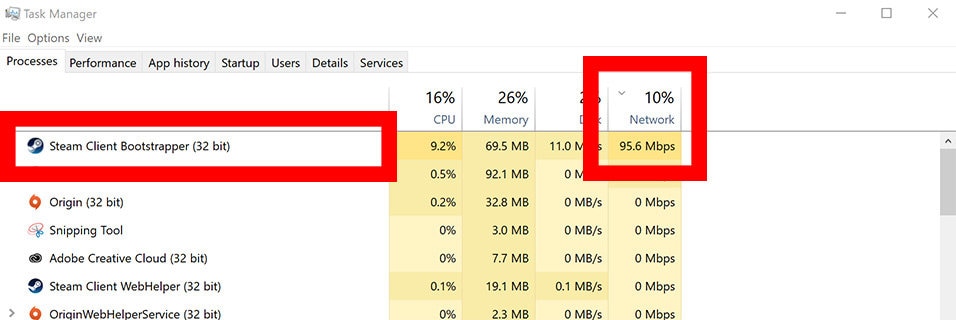Steam client bootstrapper, steam users face the internet bandwidth problem. Generally, the Steam Client Bootstrapper process uses the entire internet bandwidth for downloading updates. Occasionally, you see the Steam Client Bootstrapper isn’t working when you try to login Steam account. You may access the Steam account and you can use the client as well.
But you can’t use the platform to play games because the Steam Client Bootstrapper has stopped working. There may be certain reasons for this problem in Windows PC. It may be due to the Steam Overlay, Red Shell spyware or changing a skin can cause this error. Let’s see how to fix this problem.
*Solved* Steam Client Bootstrapper High CPU Problem on Windows
In this article, you can find the solution related to steam client bootstrapper here are the details below;
Restart Computer
Rebooting the PC resolves 80% issues. You may be running lots of applications and the Steam Client Bootstrapper can’t get the required bandwidth to run properly. When you restart the computer, the system is refreshed and the Steam Client Bootstrapper may get enough bandwidth. So, restart your system to resolve this issue. Check if it resolves the problem.
Reconnect Internet
Disconnect the internet and reconnect it. There may be some bad factors running in the background while using the bandwidth. So, when you disconnect the internet, these factors are also disconnected. Now, reconnect your internet that refreshes the connection.
Close Other Apps
While using so many apps, the Steam Client Bootstrapper can’t get sufficient bandwidth to run properly. So, close all Windows and apps and run the Steam app solely. It will provide the app with sufficient bandwidth.
Disable Antivirus Program
When you run the Steam app, it may not open due to the interruption of the antivirus program. Make sure; you aren’t using a third-party antivirus program. If you have a third-party antivirus program in the system, disable it and restart the system. Now, you can launch Steam without showing error.
Update Device Graphics Drivers
Sometimes, you see the error due to the outdated graphics drivers. Check the drivers’ status in Device Manager. Follow the steps here in this context.
- Right-click to the “Start” button and select “Device Manager” from the hidden menu.
- Now select the Display Adapter to expand it. The category contains a “graphics driver.”
- Right-click to the graphics driver and select the “Update” option from here. It will update the drivers.
- When the drivers are updated, restart the PC.
- Now, you will not see the error while running the Steam.
Clear Download Cache
Running too many files and downloading can be a burden on the Steam client. Resultantly, Steam client bootstrapper doesn’t respond properly and you see the error. A clearing download cache can fix this issue.
- Open the Steam app.
- Click the category “Steam” and select “Settings” from here.
- On the next page, you will see “Downloads” in the left pane. Select it and click the option “Clear Downloads Cache” in the right pane.
- Now select “OK” to confirm.
- Restart PC and that’s it. You will see the error no more.
Avoid Running Steam Client in Compatibility Mode
The system may have a compatibility issue with Steam Client Bootstrapper. That’s why; it’s not responding. So, change the compatibility mode to fix the error. For this, follow the steps below.
Click the computer icon and select the drive where you have installed the Steam. If you haven’t installed it to a particular drive, it will be installed by default in C:\Program Files (x86) \ Steam \.
- Right-click the file “Steam” or “Steam.exe” and select “Properties” from the drop-down menu.
- In the Properties, select the “Compatibility” tab.
- You will see here “Run this program in compatibility mode.” Uncheck this option.
- Click “Apply” and “OK” to apply the changes.
- Now, open the app. It won’t display the error.
Run as Administrator steam client bootstrapper
Usually, one-permission is enough for most of the apps to read and write. But Steam requires two permissions to write and read. That’s why; Steam doesn’t have particular authority to open Bootstrapper. Resultantly, you see the error. Run Steam as an Administrator to fix this error. Follow the steps below in this context.
- Open C:\ drive and open “Program Files (x86)” from here.
- Now select “Steam” here.
- Look for the “Steam.exe” file in the list.
- Right-click the file and select “Run as Administrator” from the context menu.
- Reboot the PC and launch the Steam. It won’t show the error now.
Disable VPN Programs steam client bootstrapper
The majority of the VPN programs have compatibility issues with Steam. If you are using a VPN program, disable or uninstall it for some time. If you often use a VPN, you can simply disable it.
- Press “Windows + R” buttons to open the “Run” dialog box.
- Type “cmd” to open Command Prompt.
- In the Command Prompt, type “netsh winsock reset catalog” and press Enter.
- It will reset the Winsock catalog.
- Now, restart the PC to apply changes.
- Launch the Steam and that’s it.
Check out other articles like :
[Solved] Fix Steam Content File is Locked error
Three Awesome Steam JRPGs for Beginners!