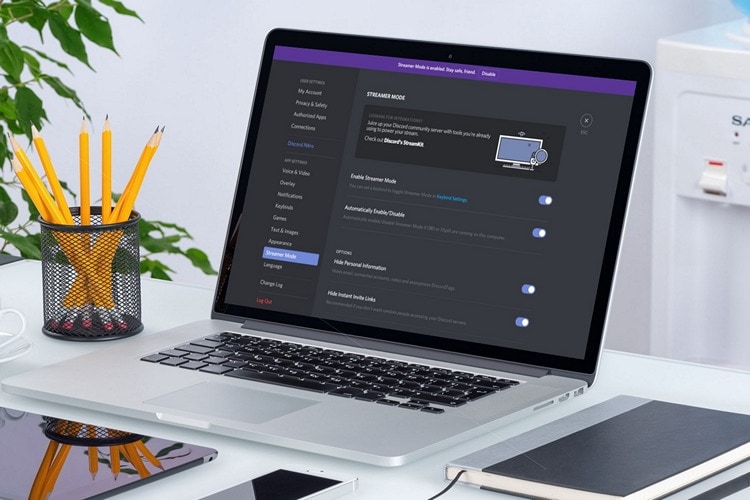This post will explain Streamer mode Discord not working. Discord has quickly grown to worldwide appeal, skillfully combining the best features of TeamSpeak, IRC, and Skype, into one easy-to-use, social platform. Whilst Discord began as a place to communicate with colleagues in games that required more intricate teamwork, it soon developed into something far more advanced. It now offers a whole host of cool and amazing features, all customized to make your experience that bit greater the latest being Discord’s Banner Mode
What Is Discord Streamer Mode And How It Protects Your Stream
In this article, you can know about Streamer mode Discord not working here are the details below;
Anyone can become a content creator nowadays. It does not exactly take an extremely costly build to start streaming to thousands of people on YouTube or Twitch. It’s far more easy nowadays. That stated, with an increase in popularity throughout both streaming and viewerships, it’s not a surprise to see applications like Discord release includes customized to securing your information during streams. Also check voice changer for discord and discord green circle but no sound.
In the following short article, we’ll be taking a better look at Discord’s most current function, Streamer Mode. We’ll be seeing what information it covers, how it can be used, and how to enable it during your streams.
So, let’s waste no more time & dive straight into it!
What Is Discord Streamer Mode?
Aggravatingly, when you choose to stream your video game, you aren’t simply streaming your preferred FPS or MOBA title. You’re likewise streaming whatever else that turn up on your screen– consisting of personal messages and popups. Whilst this probably isn’t a substantial issue for some people, larger banners that have a few million followers may feel obligated to safeguard their data.
Picture it, you’re streaming to 20,000 viewers, and all of an unexpected, your friend’s private message pops up with some intimate info that absolutely should not be shared to that lots of complete strangers on the internet. Things could get untidy real quick. For that reason, Discord chose to create Banner mode.
Banner mode is Discord’s security facility that changes what your viewers can see when allowed. It obstructs popups, personal messages, and invites that could be abused by some viewers. By concealing personal information, it enables streamers to still utilize Discord to the fullest throughout streams– even letting you go onto your Discord server without giving away any individual information.
What Info Does Streamer Mode Conceal?
But, what exactly do you suggest when you state, “individual details”? Below we have detailed all the significant info that Discord’s Banner Mode reduces throughout a live stream.
– Conceals Personal Info: Personal details is a relatively broad term. That stated, in this situation, we reference things such as email addresses, accounts linked to your Discord server through the “connected accounts” section (E.g YouTube/XBOX), any notes that you may have left on good friend’s accounts (noticeable when you click on a pal’s account), and it also conceals the discriminators of Discord users.
– Welcome Links: Allowing this setting will conceal any invite links that you have actually generated, whether they be on your own or not. This prevents random users who watch your stream to use the invite code to join your personal Discord server.
– Silences all customer sounds: This setting will reduce unwanted sounds from the discord customer, consisting of messages alerts, users entering your Discord channel, and any other notification sounds that may happen.
– Notification popups: Lastly, you can suppress all notices from the Discord client itself. This stops inadvertently showing personal alerts that may air individual info you do not want showing random users on the internet. Also check push to talk discord and discord javascript error.
How To Enable Streamer Mode.
Now that we have a better knowledge of what Discord’s Stream mode is, and how it can be employed to change the security of your streaming, let’s quickly discuss how to allow this feature.
Prior to enabling Discord’s Streamer mode, you will need to incorporate the streaming software application with Discord. Fortunately, this procedure is fairly easy, so let’s start there:
Integrate Discord With Your Streaming Application
1. Start by entering Discord, and clicking the User Settings menu (equipment icon) at the bottom of the window– usually found under the channels
2. When inside, hit the Links tab from the options on the left-hand side
3. Next, go the to section labeled Server Settings
4. Click on the Integrations menu
5. Choose the platform you wish to sync your Discord account with
6. Complete by ticking the Sync box next to the specific platform
Enable Your Streaming Application
Most people who stream will be using Open Broadcasting Software (OBS) or something comparable. OBS is a freeware streaming set that incorporates perfectly with Discord. When connected, you’ll have the flexibility to tailor settings and allow the streaming of your Discord chat and voice communications.
To do this, you’ll just need to download and set up the application you plan to use. In this case, we’ll utilize OBS. As soon as completed downloaded, OBS will alert you that it wishes to gain access to your Discord application. As soon as approved, you’ll be able to customize the overlay in such a way that suits your specific needs.
You can also use other applications such as Xsplit if OBS is a little restricted.
Allow Streamer Mode
Once Discord has actually been synchronized to your streaming application, the only thing delegated do is make it possible for Banner mode
1. To do this, begin by going to the User Settings mode.
2. Find the Banner Mode tab
3. Next, tick the Enable Banner Mode alternative inside the Banner Mode section
It’s as easy as that. If you’re utilizing OBS or something comparable, by selecting the ‘Automatically Enable/Disable’ alternative, you’ll never ever have to worry about physically allowing the mode once again. It will automatically make it possible for on the launch of a synchronized application.
You can also set keybinds by clicking the ‘Keybinds settings’ alternative. This allows you to set a toggle button on your keyboard for enabling/disabling Banner Mode. Also check discord Screen Share no Audio and discord overlay not working.
Conclusion
So, there you have it, our fast guide on how to use Banner Mode on Discord. Thankfully, the process is quite simple. And by allowing it, you’ll no longer have to stress over revealing personal details to the hundreds, or thousands, of people that are watching your stream.
If you have any concerns concerning Discord, have a look at our How To Use Discord side for a comprehensive list of all our private guides on the topic, organized by classification.