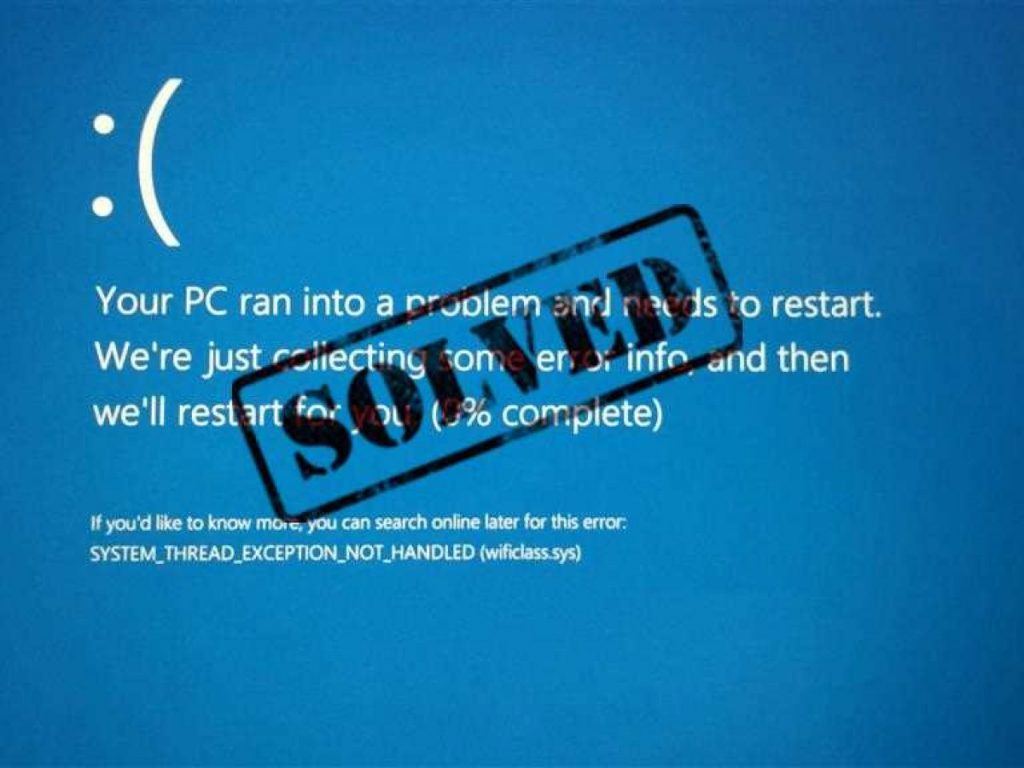This articles shows explanation of system thread exception not handled. When you struck the power button on your computer system tower or laptop computer, normally, you anticipate the computer system to power on and load up without fault. Regrettably, for those on Windows 10 computers which either do not know what device drivers are or are uninformed of how to update device drivers might be met with a blue screen of death rather.
This blue screen of death might pop up immediately after you boot your computer system up, or it might take ten to fifteen seconds prior to the computer system to face the mistake that is triggering the infamous blue screen of death.
When it comes to the error code, “system_thread_exception_not_handled,” this mistake is typically seen on boot up and can get your computer system stuck in a reboot loop, making it difficult to use the computer system at all. In this short this article, we are going to take a look at what this code indicates, when it occurs, why it occurs, and we will describe five approaches for repairing it.
{Solved} “System Thread Exception Not Handled” Error on Windows 10
In this article, you can find out the best fix regarding system thread exception not handled here are the details below;
What does the “System Thread Exception Not Handled” error mean?
The “System Thread Exception Not Handled “mistake suggests that a system thread in your computer has actually created an exception for an error that the handler did not catch the first time. Due to it not catching and fixing all the errors all the time, a blue screen of death has resulted, triggering the computer to try and collect info about the error. This stop code is frequently accompanied by the following numbers: 0x0000007E, 0x1000007E, or, if you are fortunate, is accompanied by the file name that is causing the mistake, such as atikmdag.sys, nvlddmkm.sys, igdkmd64.sys, etc. Regrettably, with this specific error, the computer system often ends up in a reboot cycle, which needs you to use safe mode to break.
When does this error occur and why does it happen?
The system thread exception not handled error primarily takes place when you boot the computer system up from shutdown or on reboot. Nevertheless, it can occur sporadically and is understood to pop up when the user is running a program that requires specific graphic motorists to work. This mistake takes place when the computer system has actually incompatible motorists installed (most frequently graphic motorists), which are either outdated, corrupted, or plain wrong. Graphic motorists can be controlled by malware and can also be improperly installed, which are other reasons you should get the system thread exception not handled on Windows 10.
A file name attached to error code: What Does It Mean?
If you are fortunate, the “system_thread_exception_not_handled” mistake code will have a file name attached to it, indicating which graphic motorist is causing the issue. If you upgrade or repair this graphic driver, you will be able to deal with the error completely. Typical file names that accompany this BSOD error are the following.
– Atikmdag.sys– this graphic motorist originates from the ATI Radeon Household, which associates with your ATI video card. If you actually have an AMD set up graphics card in your computer, it suggests that the drivers for this card are out of date or improperly set up.
– Nvlddmkm.sys– this graphic motorist is for the Nvidia Windows kernel chauffeur, and it is related to your PC Nvidia video graphics card. If you have an Nvidia graphics video card set up, it suggests that the motorists for this card are out of date or improperly set up.
– Dxgmms2.sys– this is connected with the DirectX drivers that you have installed.
– Ntfs.sys– this is for the Windows NT Server.
– Bcmwl63a.sys– this is for the Broadcom 802.11 Network Adaptor. This adaptor requires a cordless motorist that is developed by Broadcom Corporation. If this is installed improperly or obsolete, you are likely to get the “system_thread_exception_not_handled” error.
– CMUDA.sys– this is the motorist that is connected with USB device audio drivers.
If you have of the above listed when the mistake appears, it suggests that you need to uninstall it and reinstall it or update the chauffeur. If you have various system files connected with the mistake code, you will require to search up the chauffeur file name online to learn which driver is having a problem. No system file develops the error, you will require to update all major chauffeurs on your computer that include any network, LAN, wireless motorists, noise and audio drivers, and show chauffeurs graphics.
How to Boot Into Safe Mode on Window’s 10? system thread exception not handled
The first thing you are going to wish to do is to boot into safe mode, as this is what will allow you to break the reboot loop that you are undoubtedly stuck in. Given that it is likely that you cannot System Thread Exception Not Handled access your settings, we are going to get you to boot into Windows Recovery Environment (wins) prior to safe mode.
- Hold down your computer system’s power button for a minimum of 10 seconds so that it turns off. Once it is entirely off, presses the power button again to turn it back on.
- As quickly as you see any indication that Windows has actually begun like the logo, hold down the power button for 10 sec to turn off again. Press the power button to turn on.
- Repeat this procedure until your gadget completely reboots, and you enter win RE.
To get to safe-mode from wins, you will wish to select the “Troubleshoot” choice from the list. Then select “Advance options,” “Startup settings,” and “restart.” After your computer system restarts, you will be welcome with a list of options. You wish to strike F5 for Safe Mode with Networking.
5 Approaches for Repairing “System Thread Exception Not Handled” on Windows 10 Systems
1. Discover which driver is faulty
There are several methods you can do this. However, the simplest method is inspecting the system log, which tracks events. To do this, you will require to open up the event viewer.
- On your keyboard, struck the Windows key + R to pull up the “run” dialogue box.
- Enter in “eventvwr” into the box and struck fine.
- Head down to where it states “Windows logs” and click to have the menu drop-down.
- Click “system” within this drop-down menu to view all current occasions.
- Discover the “system_thread_exception_not_handled” error and see which chauffeur it is connect with.
2. Update, rollback, or reinstall your drivers
The most convenient method to fix incompatible drivers is by updating them, rolling them back to the previous version, or if you have the most current version, reinstallingreinstalling them. To do this, you will require to open up your device supervisor by either typing “gadget manager” into your computer system’s search or by hitting the Windows secret + X or picking “device supervisor.”
– To update your chauffeurs, you will need to go through your device list and right-click on every piece of hardware that would have a chauffeur and pick to upgrade it. This includes your drive, audio gadgets, network adaptors, sound devices, and show adaptors. When you click “upgrade driver,” you can have it search immediately for the most just recently updated variation.
– To roll back your update drivers, go through your gadget list and right-click on every piece of hardware that has a motorist, and choose “homes.” You will then want to browser to the “driver” tab and click on the “roll back” choice. Ensure to click, yes!
– To reinstall a chauffeur, you will require to uninstall the device first. You will then need to navigate points to the gadget producer’s website, discover your gadget there, and download the most current driver for that device and set up manually.
3. Rename the defective chauffeur
If you have a file name related to the “system thread exception not handled” mistake code, you can always rename the chauffeur to something else, and Windows will fetch a new copy of it and reinstall it. You will require to understand what hard disk the motorist is install on first.
- Open the command prompt app by browsing “command timely” or type “cmd” in your computer’s search.
- Type into the command timely box. C: (hit go into) cd windows \ system32 \ drivers (hit enter) ren FILENAME.sys FILENAME.old. (Change filename here with the faulty motorist file listed with the error code).
- Then type “exit” and reboot the computer system.
4. Repair your PC files
If you think that you have corrupted PC system files that are affecting your device drivers. You can repair them by running Windows repair programs, SFC and DISM.
- To run in safe mode SFC, open up the command prompt as an admin. If you are in a safe mode, you will discover the command prompt choice under. The “sophisticated choices” in the list.
- Type in SFC/scannow and strike your enter key. This will replace any harmed, lost or altered system files.
If the problem persists after running in safe mode SFC. You can run DISM to restore the “health” of your computer.
- Open the command prompt as administrator and type in the following one by one.
2.Exe/ Online/ Cleanup-image/ Scanhealth.
3.Exe/ Online/ Cleanup-image/ Restorehealth.
5. Restore your PC to an earlier version
If you have actually made backups of your computer system. You can restore it to an earlier time period when you were not getting. The “system thread exception not handled” error code. To do this, however, you will need either a system repair work disc for Windows or a recovery drive.
- Insert the system repair work disc into the computer system and pick your language preference.
- Click on the repair choice and choose to repair advanced choices.
- Then, select the system to bring back and follow the instructions given.
While uninstalling, reinstalling, and upgrading out of date chauffeurs will repair the problem for most of the people. Those who still get the mistake after completing all 5 of the above. The methods might want to consider a clean reinstallation of the os. Doing a completely clean and reinstall of the operating system will reset you back to factory settings. So to speak, and will require you to update your operating system. Upgrade the basic drivers to their latest versions.
Check out over other articles :