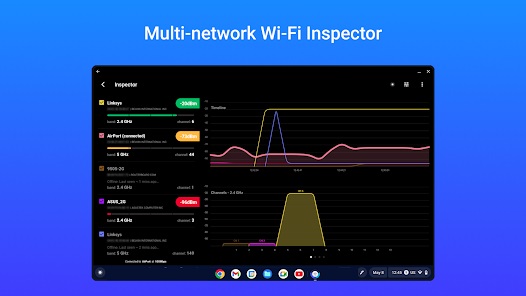This post will explain best WiFi analyzer for Mac. Even the smallest WiFi connectivity problem on your Mac might make you feel as though you’re alone on an island. An insecure connection, slow speed, or no signal can easily ruin your study session, workday, or evening spent binge-watching your favorite TV show.
What is the best WiFi analyzer for Mac?
In this article, you can know about best WiFi analyzer for Mac here are the details below;
Fortunately, utilizing a WiFi analyzer that Mac laptops employ makes it quite easy to identify the source of an issue. The best Mac WiFi analyzer tools are provided in this post to assist you in identifying problems with your WiFi connection.
what is a WiFi analyzer?
An instrument for gathering and examining data about neighboring WiFi networks is a WiFi analyzer. WiFi analyzers typically offer information on the channels, area coverages, security mechanisms, and signal strengths of networks.
NetSpot
In your house or workplace, determine where the router should be placed.
Making a heat map of your WiFi network is simple with NetSpot. Improved Wi-Fi speed and the absence of dead zones Check it out on Setapp.
tested for security
Reasons why you might need to use WIFI analyzer app
Most of the time, customers turn to WiFi analyzer programs to find the source of a network issue, such as a device that keeps disconnecting from the WiFi network or a slow loading speed. Changing the settings of your WiFi router doesn’t always resolve the problem and certainly doesn’t reveal the true cause of the connection’s problems.
Furthermore, in order to learn more about public WiFi networks, you should keep a WiFi analyzer handy. It’s advised to use a WiFi analyzer to verify the security protocols of unidentified networks before connecting your device and to avoid placing too much reliance in them.
Determining the ideal position for a WiFi router is another frequent usage for a WiFi analyzer. To make it easier to comprehend how strong of a signal you will receive in each region of your home or office, certain WiFi analyzers come equipped with a map showing the WiFi signal’s area coverage.
Best WIFI analyzers for macOS
A wide range of Mac OS WiFi analyzer utilities are accessible. Let’s examine each of them in more detail.
Mac wireless diagnostics tool
When faced with a non-functioning WiFi, the Mac’s integrated Wireless Diagnostics tool may be your first instinctive option. It is a WiFi analyzer designed specifically for Mac used in connection troubleshooting.
Here’s how to use Mac Wireless Diagnostics to diagnose the issues with your WiFi network:
- On your Mac, close all open apps by pressing Command + Option + Escape to open the Force Quit apps window.
- Try connecting to your WiFi network if you haven’t before.
- Press and hold the Option key, select Wireless Diagnostics from the drop-down menu, and click the WiFi status indicator.
Menubar for wireless diagnostic tool
- Observe the guidelines provided in the conversation window.wifi diagnostics is currently testing
You can get a report on the network status and potential problems that could be causing the connection problem by using Wireless Diagnostics. performance report for wireless diagnostics
Additionally, a file containing the diagnostics’ results will be created by this utility. To address the WiFi connectivity issue, you can forward it to your internet service provider or IT support. This file can be located in the /var/tmp subdirectory. The filename ends in.tar.gz at the end and begins with WirelessDiagnostics.
If this seems too hard, continue reading. For you, we have more approachable solutions.
Tip
Use QuitAll to rapidly end the use of one or more Mac apps at once. Simply select the program you wish to stop using by clicking its icon in the navigation bar. Apps will prompt you to save your work before ending, so don’t worry.
Give up all of your apps.
QuitAll Close every app to speed up your Mac.
Get more about QuitAll.
NetSpot
For those seeking a WiFi solution with more features, NetSpot is a suitable choice. In addition to detecting problems with WiFi networks, NetSpot may also be used to strengthen connections and examine the coverage area of the network. Also check How to block websites and apps on your Mac
NetSpot allows you to:
- Obtain thorough reports on the upload/download speed, noise level, and other aspects of the network.
- Find problems with the WiFi network connection.
- Discover the security protocol of the network.
- Examine the coverage of the wireless network and show the strength of the signal in various locations.
To use NetSpot to perform a WiFi scan:
- Launch the NetSpot application.
- View every piece of WiFi network data in the window that opens. The network to which you are connected will be indicated and marked in orange.
- The scan can be paused by clicking the Pause button, or its interval can be adjusted by choosing a timing option from the Scan interval drop-down menu at the window’s bottom.
- If you would like to download the report in PDF format, click Export.
Netspot Discover Mode
NetSpot
Locate the most optimal network connection
NetSpot
Find out more
In addition, by selecting Survey, you can make a heatmap of the area that shows the coverage of the WiFi network. The feature of this NetSpot is ideal for people who are figuring out where to put a WiFi router or where to get a fast internet connection.
Netspot’s latest poll
WiFi Explorer
Another WiFi scanner that Mac users can use to test their WiFi connection is called WiFi Explorer. This tool will provide you a wealth of information about the local WiFi networks, enabling you to select the optimal one for your needs or pinpoint any problems that are keeping you from enjoying a first-rate internet experience.
Here’s how to comprehend the state of your WiFi network:
- Launch the WiFi Explorer application.
- Open the window to view the data on nearby WiFi networks.
- When you click on a WiFi network to examine, a thorough report about it will show up in the window’s lower section.
- To find the information you require, choose between Spectrum 2.4 / 5 GHz, Network Details, Signal Strength, and Advanced Details.
- To halt the scan, click the square icon located upper left corner of the application window.
wifi explorer signal strength
The primary benefit of WiFi Explorer is its straightforward data presentation of the network. Based just on the graphs, you may easily evaluate the problem even if you are not very tech-savvy.
wifi explorer network information
WiFi Explorer
Rethink the way you troubleshoot WiFi.
WiFi Explorer allows you to quickly identify issues and scan available Wi-Fi networks.
tested for security
KisMac
An open-source WiFi scanner application is called KisMac. KisMac gathers data on WiFi networks nearby and detects any problems with your present network, just like other comparable tools. Additionally, you may monitor who is connected to your network and find security vulnerabilities with KisMac. Also check Applying machine learning
There are two things to be mindful of when using KisMac:
- To install the software on your Mac, you must first download the source code from GitHub; if dealing with the lines of code intimidates you, you should select a different, easier-to-use utility.
- Second, don’t anticipate an eye-catching interface or cutting-edge features—KisMac was last updated almost ten years ago, and it is no longer maintained.
WiFi analyzer Kismac
When looking for the finest WiFi analyzer Mac can run, KisMac might not be your first pick given these drawbacks, but hey, it works and is free.
Wifiner
Wifiner is a WiFi network scanner that shows a heatmap of the signal strengths of the surrounding WiFi networks. The program will overlay the WiFi signal over the map—which you can upload or select from one of the available templates—to assist you in selecting the ideal location for a seamless online browsing session.
For individuals seeking area visualization to determine the best location for their WiFi router or how to configure, say, a workspace with a strong internet connection, it’s a good option.
Wifiner’s capabilities is limited to mapping, so you won’t obtain detailed WiFi network data. If you require a more flexible tool to determine the intensity of the WiFi signal that Mac can support, consider using NetSpot, which we previously suggested.
WiFi signal strength
When searching for free and secure wireless hotspots in a new place, AirRadar is a useful tool. Using a list of all the neighboring networks that are available, this WiFi analyzer helps you select the one with the best signal strength and the highest level of security.
Similar to applications like WiFi Explorer or NetSpot, AirRadar offers all the major network attributes. However, compared to the aforementioned tools, the range of options offered is more constrained.
WiFi scan with Airradar
AirRadar
Another well-liked tool for examining WiFi networks is iStumbler. In addition to a standard set of wireless analytics statistics, such as the channel number and signal strength of the network, iStumbler additionally offers details about nearby Bluetooth devices. It also includes a map that shows the position of your Mac and every WiFi hotspot you are able to connect to.
Unfortunately, iStumbler is no longer available for purchase on the Mac App Store and fails upon launch on macOS Monterey or Ventura. All we can do is hope that the iStumbler team will quickly release this product again after making the required adjustments.
WiFi scanner Istumbler
Istumbler
You can download WiFi Scanner, a wireless network analyzer, to your Mac. It has all the essential tools for diagnosing problems with your WiFi, including overlapping signal interference analysis, speed testing, network scanning, and more.
The ability to select neighboring WiFi networks based on factors like channel number, signal quality, or other preferences is one of the WiFi Scanner’s advantages. This allows you to quickly identify the most suitable network.
This feature set costs $95 for a one-time purchase, so if you’re on a tight budget, think about going with something more affordable or free. For instance, the Setapp app subscription service offers a 7-day free trial for WiFi Explorer, which has comparable features.
WIFI Scanner
Keep an eye on your network connections.
There is a simpler fix if you feel that opening a specialized tool each time you have slow internet is too much work. Your current network connection can be monitored with iStat Menus via a pop-up window in the menu panel.
Using iStat Menus, you may verify your network connection as it is right now.
Monitor your network connections
In the menu bar, select the rectangle icon for the iStat Menus WiFi statistics.
You’ll see a pop-up window with further details and statistics about your network connection.
Consequently, you can effortlessly verify your WiFi connection at any time by doing a fast check.
wifi stat menus
iStat Menus: Keep an eye on your Mac’s statistics
With iStat Menus, you can monitor key Mac metrics such as CPU, GPU, temperature, and more.
tested for security
It’s recommended that you check out the One Switch app on your Mac if you enjoy basic stuff. With just one click, you may use this tool to access all of the fundamental Mac settings, such as hiding desktop objects or alternating between light and dark modes.
oneswitch menubar software
Access from a single switch quick features in macOS
Just One Switch
Find out more
The best macOS WIFI analyzer: Final thoughts
Since many of our everyday jobs require wireless internet, it’s advisable to always have a WiFi analyzer on your computer to spot any problems with speed or connection right away. Today, one may find a wide range of WiFi analyzers to download, ranging from simple drop-down menus to comprehensive applications that provide comprehensive reports on every WiFi parameter.
Setapp is a Mac and iOS app platform where you can find and utilize some of the top WiFi analyzers we’ve spoken about today, like WiFi Explorer, NetSpot, and iStat Menus, for free during a 7-day trial period along with over 240 other programs. The internet will miss you if you disconnect for an extended period of time.
FAQ
Does Apple have a WI-FI analyzer?
Yes, you can examine your WiFi connection using the built-in Wireless Diagnostics tool on your Mac.
How do I analyze WI-FI networks on Mac?
You can use Mac Wireless Diagnostics or use an outside app like WiFi Explorer or NetSpot to examine wireless networks on your Mac.
How can I see all Devices connected to my WI-FI on Mac?
Open a Wi-Fi analyzer app that supports this feature, like KisMac, and click on your current network to obtain full information about it, including a list of all the devices connected to it. This will allow you to see every device connected to your Wi-Fi network.
As an alternative, you can access this data by logging onto your internet provider’s website using the IP address of WiFi along with a username and password from your router device.