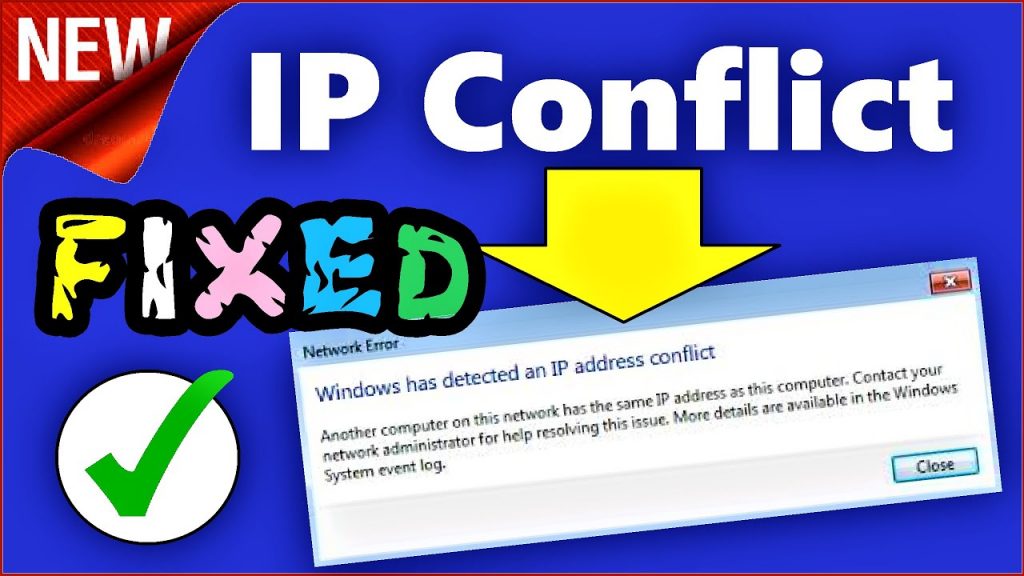This post will explain how to fix windows has detected an IP address conflict VPN. An IP address is a different way to recognize your computer when linked to a network. Each device has various IP address, making it basic for the network to distinguish them. If you’re getting the “Window’s has detected an IP address conflict” error, it indicates that your IP is already in use inside the network. All personal IP addresses need to be special, or else you will encounter issues.
100% Fixed Windows Has Detected An IP Address Conflict
In this article, you can know about windows has detected an IP address conflict here are the details below;
For example, if you join a PC, a laptop computer, and a smartphone to the same network, there should be three different IP addresses. However, if 2 of these devices share the very same IP address, it’ll be practically impossible for the network to make a distinction between them.
This is either an issues in your PC settings or your router.
You should repair this problem instantly after receiving it. The contrasting IP addresses can cause complications when using the network. Follow our guide to find out how you can eliminate this mistake message.
Windows has detected an IP addresses conflict Quick Fixes.
There are numerous ways to fix your IP address problems. Some are advanced than others; our list goes from the easiest Solutions to more advanced ones. You can also check another post like how to access admin page 192.168.1.254.
Because of this, it’s advised to try the techniques in order from top to bottom. If the easier methods didn’t work for you, follow our actions to ensure that your devices are restored to have distinct IP addresses.
Solution 1: Restart your router
Your router is accountable for assigning IP addresses to each device linked to the network. It’s possible that your router failed to provide a special IP to a gadget, resulting in the “Windows has detected an IP addresses conflict” error message.
1. Find the power button on your router and turn the gadget off. This will disconnects you from the internet and closed down the network temporarily.
2. Wait for a few minutes. Normally, 5 minutes is more than enough time for your router and network to appropriately close down.
3. Turn your router back on.
When your router is done using back, attempt and examine if the mistake is still present. You mights have to re-connect your devices to the network.
Solution 2: Disable then reenable your network adapter
The network adapter in your gadget interfaces it to the network. It can either be a USB networks adapter or a wireless one. Disabling and re-enabling this adapters in Window’s can frequently fix concerns with your connection.
Please keep in mind that you’re required to have a local user with administrative authorizations to perform this method.
1. Press and hold the Window’s key on your keyboard, then press R. This will bring up the Run utility.
2. Type in ncpa.cpl and press the OK button. Completing this will open up the Network Connections window.
3.Right-click on the adapter you are utilizing, then select the Disable alternative.
4. Once it’s effectively handicapped and you’re disconnected from the network, right-click on the same adapter and click Enable.
5. Restart your device and attempt to examine if the IP dispute is yet following.
Solution 3: Release and Refresh Your IP Address
This technique is among the most credible techniques when it pertains to network problems, specifically with IPs. We will be utilizing commands to release your present IP and trigger your router to assign a brand-new, fresh IP to your device.
Please keep in mind that you’re required to have a regional user with administrative authorizations to perform this technique. Also check another post like how to login router by typing 192.168.1.1.
1. Search for Command Prompts in your search bar. Right-click on the top outcome and select the Run as administrator. You might be triggered to enter your user password.
2. In the command prompt window, key in the following three commands. Make sure you push to get in after everyone:
a.netsh int IP reset c: \ resetlog.txt.
b.ipconfig/ release.
c.ipconfig/ restore.
After trying to do this, test if Window’s still identifies an IP address conflict with your device, even if the mistake continues, we still have some methods that might assist you with troubleshooting.
Solution 4: Remove Static IP.
Having a static IP addresses suggests that the address your pc system is using was gone into and configured manually. This can cause concerns on your network.
It’s often chosen to have an IP address instantly appointed to your device by your router. If you are getting the “Windows has detected an IP address conflict” error message, we advise attempting to utilize an automated IP rather.
1. Press and hold the Window’s key on your keyboard, then press R. This will bring up the Run utility.
2. Type in ncpa.cpl and click the OK button. Doing this will open the Network Connections window.
3.Right-click on the adapter you’re using, then pick the Properties Solution.
4. Double tbab on Internet Protocol Version 4 (TCP/IPv4).
5. From the General click, select both Obtain an IP address immediately and Obtain DNS server address immediately.
6. Click the OK button on both window’s and restart your computer system.
Solution 5: Update your Network Card Driver.
Regularly updating your chauffeurs is something you ought to do all the time. Outdated network card motorists can trigger more difficulty than you’d believe.
There are many way’s in which you can update your chauffeurs. Follow among the guides which fit your approach.
Approach 1: Update your driver from Windows itself.
This technique will utilise the incorporated Device Manager to find a new, upgraded driver.
1. Press and hold the Windows secret, then press R. This will launch the Run application.
2. Enter devmgmt.msc and hit OK to open the Device Manager.
3. Broaden the Network adapters area by clicking on the arrow icon.
4.Right-click on your chauffeur and select Update Driver.
5. Click on Search instantly for updated driver software.
6. If Windows can discover an updated driver, it will immediately download and set up the update to your computer.
7. Reboot your PC and test if the issue is solved.
Approach 2: Update your chauffeurs with a third-party app.
You can likewise find and download third-party updater tools such as Driver Booster, DriverHub, or DriverPack Solution. These three tools are all free-and-easy to utilize, but you can always take a look around the web for more advanced apps.
Keep in mind: Always make certain that the app you’re using is trustworthy. Many applications that promise to repair or update your motorists include malware, adware, or spyware. We advise searching for the name of the product and reading reviews made by real people.
Solution 6: Disable IPV6.
The IPv6 technology being fairly new can cause the “Windows has detected an IP address conflict” mistake to appear on your device. The last thing we suggest trying is to disable IPv6 entirely. You can also check another post about access admin page 192.168.0.1.
1. Press and hold the Window’s key on your keyboard, then press R. This will bring up the Run utility.
2. Type in ncpa.cpl and tab on the OK button. Doing this will open up the Networks Connections window.
3.Right-click on the adapter you are utilizing, then pick the Properties alternative.
4. Get rid of the checkmark from Internet Protocol Version 6 (TCP/IPv6) so that package is empty. This will disable using IPv6 on your gadget.
5. Restart your computer system and see if the issue is repaired.
We hope that with our assistance, you could eliminate the ‘Windows has detected an IP address conflict’ error on your PC.