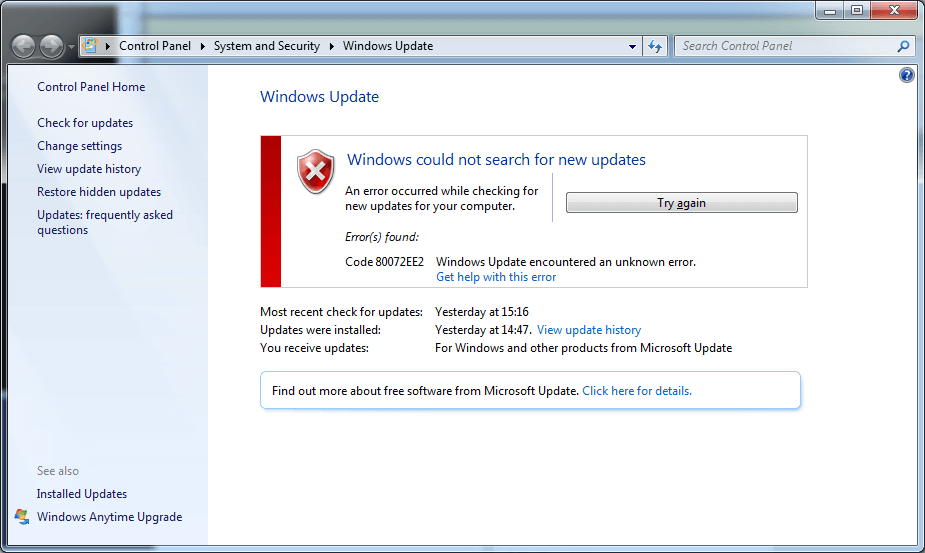Error 80072ee2 is one of the most troublesome issues to deal with when updating Windows. This error can occur on any version of Windows from Windows 7 to Windows 10. Generally, windows updates error 80072ee2 means that the OS didn’t receive the necessary files after a certain period of time. Corrupted files, viruses, or incorrectly downloaded files are also potential causes of this problem. How to fix Windows update error 80072ee2, then? Continue reading to find out!
How To Fix Windows Update Error 80072ee2 – The 9 Common Methods
Below are some effective methods that can guide you through this tedious error. Just read them carefully, try all possible solutions, and you will get it done in no time! Otherwise, check out itprospt.com for expert advice.
#1. Do A Quick Check-Up
- Connect your PC to a stable network. If you are using a laptop, consider plugging it in to ensure the power supply. Any interruption during the update process can lead to errors.
- Perform a total scan for any malware on your computer or any corrupted file.
- Make sure that the disk holding your OS still has space for the update patch.
#2. Correct The Date And Time Of Your PC
That’s right; incorrect time settings can cause windows update error 80072ee2. Look at the bottom right corner, see if it is showing the correct date and time. If not, go to settings and change the time on your PC. Enable automatic time updating to avoid this issue:
- Press Win + I.
- Choose Time & Language.
- Enable the automatic settings.
Time & Language
Enable automatic time setting
#3. Try Windows Troubleshooter
The third method is by using Windows Troubleshooter. In detail, simply run the troubleshooter and let it automatically resolve any problems. Here are the steps:
- Open Control Panel.
- Click Troubleshooting; it’s on the lower right corner.
- In the System and Security section, choose Fix problems with Windows Update.
- A window will pop up. Click Next.
Wait for some time as the troubleshooter checking your Windows. After that, it will guide you through the problems if anything is detected. You can use this method to solve a lot of problems in Windows.
Troubleshooting
Fix problems with Windows Update
Run the troubleshooter
#4. Disable Windows Defender Firewall
- Open Control Panel.
- Choose Windows Defender Firewall.
- Choose to Turn Windows Defender Firewall on or off.
- Turn it off for both private and public networks.
Remember to re-enable it after your update to prevent potential threats.
#5. Fix Corrupted DLL Files
Dynamic Link Library (DLL) can be corrupted or unregistered from the system because of your accidental changes to the computer. These files will make Windows operate incorrectly. In this way, simply register the DLL files by Command Prompt:
- Press Win + R.
- Type in cmd and press Ctrl+Shift+Enter
- Type in the following commands:
- regsvr32 oleaut32.dll
- regsvr32 jscript.dll
- regsvr32 vbscript.dll
- regsvr32 softpub.dll
- regsvr32 msxml.dll
- regsvr32 wintrust.dll
- regsvr32 initpki.dll
- regsvr32 cryptdlg.dll
After registering the whole list, restart the update process.
Type in one command each time
#6. Use Services.msc
- Press Win + R.
- Type in service.msc and press Enter.
- Find Windows Update and choose Stop
- Paste C:\Windows\SoftwareDistribution to the directory bar in Files Explorer.
- Delete everything.
- Return to the Services menu and start the Window Update.
Stop and Start the Window Update service.
Delete everything in SoftwareDistribution
#7. Use Registry Editor
- Press Win + R
- Type in Regedit and press Enter
- Follow this directory: HKEY_Local_Machine\Software\Policies\Microsoft\Windows\WindowsUpdate
- Remove WUSuper and WIStatusServer keys.
- Press Win + R.
- Type in service.exe
- Find Windows Update and choose Restart.
#8. Check For Hyper-V
If you are using Hyper-V, there is a chance that this will lead to the error 80072ee2. More specifically, this situation occurs when Windows denies updates while you are running a virtual machine. Open the Device Manager on the host and see the Properties of the physical network card. Following that, look for the Advanced option and disable all Large Send Offload lines.
#9. Windows Recovery
Another solution to Windows update error 80072ee2 is resetting Windows. Don’t worry; this action will not affect any of your personal data, only the OS. After the recovery, your systems will have all the necessary files, and you will be able to update your Windows.
- Press Win + I.
- Open Update & Security.
- Open Recovery.
- On the right side, click Get Started.
- Following the instruction from the Reset Wizard. Additionally, remember to choose to keep your data.
Conclusion:
After reading these methods, we hope you have found the solution for Windows update error 80072ee2 and continue with your work. If you need more support on your computer, try itprospt.com. This website provides detailed support to various problems you might face when using your PC! Thank you for reading this post!