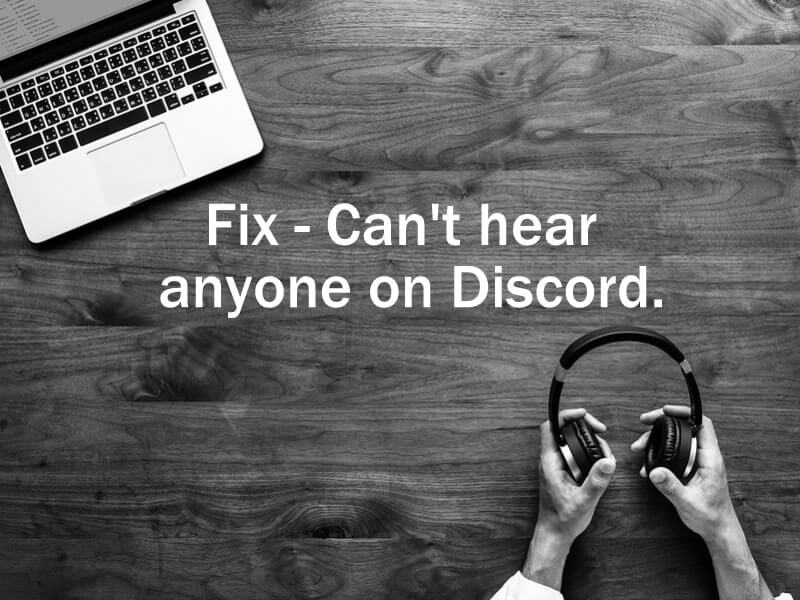This article will show the solution when discord green circle but no sound. Nonetheless, several video game fans articulated that their mic is not servicing Discord, specifically when they use the Windows Desktop discord green circle but no sound. Occasionally, you tend to talk with your game companions with Speaker, while if you change the default sound input to Microphone, no one hears you. Or even though you can hear other’s voices, Discord doesn’t pick up your mic on your COMPUTER.
How To Fix When Discord Green Circle But No Sound
In this article, you can know what to do when discord green circle but no sound here are the details below;
Whatever your Discord voice not working error is, unable to speak to or speak with various other players, the odds are that your Discord mic setups are inappropriate or Windows 10 system goes wrong if you take place to this Discord maintains removing mistake after Windows 10 updates.
How to Fix Discord Not Picking Up Mic?
According to your sound judgment, the time you discord green circle but no sound, the first thing you will certainly try to do is make sure there isn’t device trouble like Microphone not functioning. You can try to use it on an additional COMPUTER as well as established the Microphone as a default gadget to check if it works well on it.
If your Microphone doesn’t service one more tool too, perhaps it is broken, and you need to replace it with a brand-new one. If the mic jobs fine on Discord of one more computer, it suggests the wrongdoer lies in the Dissonance app setups or your system.
With such a detailed evaluation, you currently can now whether you are to buy a brand-new microphone or move better to repair Dissonance down concern for Windows 7, 8 and 10
Method 1: Permit Dissonance to Accessibility Microphone on Windows 10.
Supplied that your Desktop computer Discord mic is not functioning after Windows updates, there is a high chance that the Windows 10 system setup prevents you from getting mic.
As you all understand, Windows 10 has actually added a brand-new feature to condense the program settings in Windows 10 settings. For exterior tools like Microphone, you need to permit Disharmony to utilize the mic in Privacy.
For the most part, it is likely that you haven’t yet made it possible for Disharmony application to utilize the Microphone on Windows 10, thus leading to Discord green circle but no sound concern.
- Most likely to Start > Settings > Privacy.
- Under Microphone, switch on the option– Allow apps accessibility your Microphone.
And after that, allow this choice for various applications, like Discord.
Soon after that, you would certainly much better head to Discord and also use the mic on it to see if this time Discord is still not spotting mic and also if there is sound in Discord microphone on Windows 10.
It can work for customers getting Discord on Windows Desktop, expecting you to catch Discord mic not servicing apple iPhone or Mac, you could also comply with the remedies listed below to change the discord green circle but no soundand also video clip setups in your Discord app. Or for Windows 10 clients who stopped working on using the way over to get mic work with Discord, it is additionally a good idea to go on.
Method 2: Sign out Discord and also Re-sign in as Administrator
It is believed to be the quickest way to settle Discord voice, not servicing Windows 10 or various other sorts of the gadget. When you can not listen to others in Discord from the mic, you are intended to log out of the Discord application and, after that, get into it with administrative privileges.
The factor for doing so consists in that perhaps you will not be enabled to voice through the net as a customer, which is why mic is identified by Discord but not working on it. So currently, you should introduce Discord with the mic on as an administrator.
- On the left base of the Discord user interface, click the User setups picture and, after that, make a decision to Log out.
- After that, in Discord setups, select Log out.
- After that, verify to Log out.
- After authorizing out, double click Discord app from your Desktop to Run as administrator.
Equipped with the management opportunities, now you have the ability to voice online in video games using Discord mic. Discord won’t remove in mic any longer.
Right here, if you are still questioning why on Discord no one can hear you, there is much required to seek more means.
Method 3: Change Discord Input Sensitivity
There is a setup in the Discord app named Automatically establish input sensitivity in charge of identifying any audio input devices like a microphone.
If you have automatically disabled this alternative, it is certainly that Discord will not pick up the mic unless you have connected it in before you start the Discord program. For that reason, to fix Discord audio not working from Microphone, you require to inspect and, after that, change this input level of sensitivity setting in Discord.
- In Discord, hit Settings image and then select Voice & Video from the listing.
- Then, under Voice & Video settings, on the right side, find and also enable Automatically to figure out the input level of sensitivity.
This way, you can reboot the Discord app and, after that, turn it on again to examine if there is an eco-friendly circle next to settings. And afterward, try to voice with a microphone to discover if there is noise in Discord.
Method 4: Change Discord Input as well as Output Volume
In line with what video game fans complained about, sometimes, the Discord result stops working; however, Input works. In some cases, it goes the opposite.
It is feasible that everything runs appropriately in Discord as well as Windows 10 or your mobile device; the issues fall the Input as well as output device you choose to make use of on Discord or the volume you have actually established them. Naturally, Discord has no sound when your input or result quantity is as well small. That is why currently, you are recommended to transform the discord green circle but no sound.
In Discord settings, choose Voice & Video, and after that, on the right pane, first set the Input as well as Output device you are using and afterward alter Input Volume and Output Volume to an appropriate worth.
Whether you are using a headset or Microphone, make it the default gadget in case of Discord audio cutting out. As an example, if you make use of a Microphone (Realtek High Definition sound) on Windows 10, you should establish it as the Input Device below.
Tips: Like you see, particularly for Input Device, there is an Input Mode in Discord. If the Voice Activity is not working, you can transform it to Push to Talk. The inconvenience originating from Push to Talk is that you have to press an essential whenever you would love to speak on Discord.
Below from the screenshot above, it is also available to run a Mic Test for Discord application, which exists under the Input and also Output tool. In some cases, the test will certainly fix your mic issues.
Method 5: Reset Discord Voice Settings
Intended that those tweaks for Discord voice as well as video settings are unable to deal with Discord mic not working error on Windows 10, it is about time that you reset all the voice setups in discord green circle but no sound.
If there exists a setting corruption or misbehavior, they will certainly be reconfigured to the initial.
In Discord setups, under Voice & Video, on the best pane, slide down to the bottom, and then you will observe Reset voice setups.
Right after that, it is essential to reboot the Discord app or the system to take effect.
Upon opening Discord, right here, it is likewise viable to examine mic like what you have carried out in remedy 3; you can try to examine whether Discord is discovering and also picking up the mic on Windows 10.
Method 6: Update Windows 10 Audio Driver
Apart from dealing with Discord application setups, when it comes to Windows customers, you are still called to make sure the audio motorists on your COMPUTER are updated. And also, you can try to uninstall the obsolete or perhaps corrupted sound driver in Device Manager and, after that, get a current one online.
- Head to Device Manager.
- In Device Manager, expand Audio inputs and also results, ideal click your sound vehicle driver to Uninstall tool.
- Confirm to Uninstall the audio driver.
- After eliminating the motorist from Windows 10, you can navigate to the official website of your sound tool to download the latest driver.
Naturally, you can utilize Driver Booster to update the audio motorist instantly. After the updated the microphone driver for your computer, the Microphone can work effectively on disharmony.
Motorist Booster, an instant driver download and also upgrade tool, can aid individuals to obtain the most up to date visuals vehicle driver, audio driver, USB driver, computer mouse driver, etc. with one click. And like the most effective chauffeur scanner, it can identify the most outdated as well as absent vehicle drivers for your computer system.
- Download and also install Driver Booster on your computer, and after that, dual click to run it.
- Click Scan. Motorist Booster will check your sound device driver and also microphone chauffeur.
- Click Update. Discover the audio and microphone device, click Update.
The moment you set up the updated sound vehicle driver, take some time to release Discord and also include in a group to see whether you have the ability to listen to or to be listened to.
Method 7: Fix Discord Mic Not Working When Minimized
A lot of you get perplexed on whether Discord is down. If it hasn’t, why does mic not service Discord when you lessened the Desktop Discord app? Why Discord mic has no noise before you alter the default input device to Microphone (High Definition sound tool)?
According to various clients, trying to freshen the Discord with the mix vital Ctrl +R is able to take not working mic back.
However, for some individuals, freshening the Discord is pointless, so you can tweak additional Discord settings in Discord application when discord green circle but no sound when it is lessened.
In Discord, click Settings picture, and then find out Windows settings; on the right side, choose to Start decreased or Minimize to Tray to see which one can make you use the Microphone in talking teams when playing games.
If the mic is not dealing with Dissonance currently, perhaps you have to uninstall the Discord app in Control Panel or Application settings and then re-download a brand-new one for Windows 10.
Conclusion:
To summarize, with Dissonance voice not working, you will find it bothersome to play video games with your good friends. In this instance, after you add individuals on Disharmony, if unluckily, you stumble upon mic can not work with Disharmony, fix this Discord cutting out mistake making use of the techniques in this article.
Check out over other articles like: