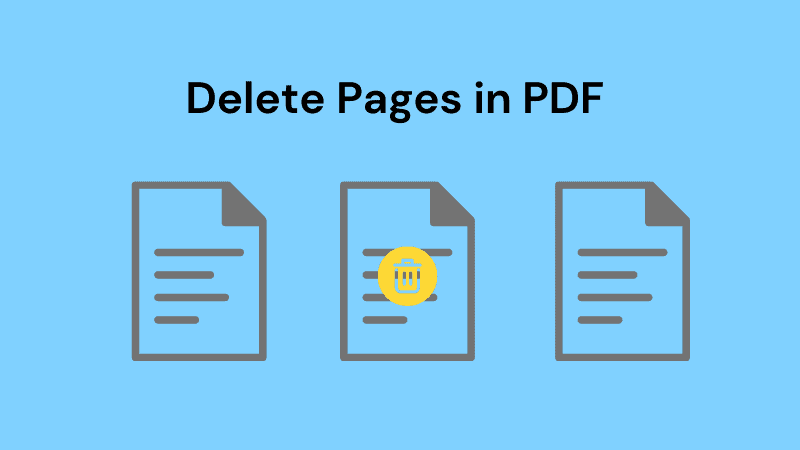This post will explain How To Delete Pages from PDFs like a pro. These days, PDF is most likely the most widely used document format. And with good cause. Any browser or image viewer will work to open a PDF file; no special software is required. Unlike DOCX files, PDFs maintain their formatting no matter what device or software you’re using to view them.
It is likely that you are sent and receive a lot of PDFs. And occasionally, you must slightly alter them. For instance, how do you remove pages from a PDF that is too large (like a contract) when you just need one?
How to delete pages from PDFs like a pro
In this article. you can know about
This brief tutorial will walk you through many methods for removing pages from a PDF and offer advice on how to preserve your original PDF files or retrieve them if necessary.
How to delete pages from PDFs
It’s a good idea to create a backup copy of the original PDF file before deleting any pages from them. While there are many backup options available today, none are as user-friendly as Get Backup Pro.
Obtain Backup Pro, a strong and user-friendly Mac backup manager. Whole hard disks or individual files can be backed up or replicated. Additionally, you can make an archive or synchronize files across two devices.
With Get Backup Pro, you may make numerous backups (both general and file-specific) so you never lose another file on your Mac.
You can now delete pages from PDF files. Nitro PDF Pro is without a doubt the greatest program for deleting PDF pages.
The most comprehensive and versatile set of PDF editing tools you’ll ever need is Nitro PDF Pro. With the help of this program, you can easily generate and edit PDFs, combine several PDFs into one, convert PDFs to different formats, annotate PDFs, and even lock PDFs against alterations in the future with restricted user permissions.
Naturally, Nitro PDF Pro also makes it simple to delete PDF pages:
- Open Nitro PDF Pro.
- Choose the thumbnail of the page you wish to remove, then use the Delete key or a right-click menu to select Delete.
- Put the PDF away.
- Utilize your PDFs with Nitro PDF Pro
That’s it! It would only take a moment to condense a 100-page document into one or two pages because you may choose and remove many pages at once. Also check How To Sell PDFs Online
How to cut pages from PDFs with Preview
Although Nitro PDF Pro is a feature-rich and easy-to-use PDF editor, you can use alternative programs to extract specific sections of PDFs. For instance, Preview is pre-installed on every Mac.
Nitro PDF Pro and Preview are similar when it comes to cutting pages from PDFs:
- Start the Preview
- Launch the PDF file you saved.
- Choose the page thumbnails you wish to remove
- Then hit the Delete key.
- Conserve your file.
It’s possible that you’re attempting to divide the document into two or delete pages from a PDF in order to make it smaller overall. However, if you have an app like PDF Squeezer, you don’t need to do anything.
With PDF Squeezer, you can quickly and without sacrificing quality reduce the size of any PDF. It’s a straightforward program that does one thing exceptionally well. To use PDF Squeezer, simply launch it and drag & drop any PDF file onto it. After processing the file, the software will save it in the same location. Completed!
How to delete pages from PDFs with Adobe Acrobat
Adobe Acrobat is a program included in Adobe’s Creative Cloud that you’re undoubtedly familiar with if you edit a lot of PDFs for work.
A strong PDF editor is Adobe Acrobat. In actuality, it tends to install too many auxiliary apps on your Mac, including a Creative Cloud manager, and offers far too many extra functions for the majority of users.
To remove pages PDF using Acrobat:
- Open the application
- Press Open (⌘ + O) and choose your PDF file.
- Click the delete icon located in the toolbar.
- Indicate which page you wish to remove ➙ Alright
- Use Acrobat to confirm and save your PDF delete range of PDF pages.
The fact that Adobe Acrobat isn’t truly free is its weakest feature. The app will set you back $19.99 each month if you want to edit PDFs, which is a bit excessive for all the same features that you can get with an app like Nitro PDF Pro.
How to remove PDF pages with Safari or Chrome
Using a browser is another method for removing pages from PDFs. Limited page removal options are available in both Safari and Chrome and may be accessed via the print dialog.
Here’s how to use Safari to extract a portion of a PDF:
- To open a PDF using Safari, right-click on it.
- Select Print.
- Go to the Pages section and select “From….”
- Indicate which pages you wish to retain.
- Using the Safari browser, select PDF ➙ Save as PDF to remove PDF pages.
Note: The pages you save in Safari must line up with one another. Therefore, you have the option to remove some pages from the start or the finish. Also check PDF Search Engines
With Chrome, you have a little more control over removing pages from PDFs:
- Open Chrome
- Drop your PDF file into the web browser.
- Select the print icon.
- Select Custom List under Pages and list every page you wish to save, separated by commas. There will be a deletion of other pages.
- Chrome users may save cutting pages from PDFs.
While it may seem handy to remove pages from a PDF using your browser, there is a significant drawback to this method. All hyperlinks in a PDF file that you alter in a browser will stop functioning. We advise using an expert PDF editing program to prevent causing this kind of damage to your PDF.
Disk Drill may still be able to help you get the original PDF if you’ve previously altered it and realized something is off.
One of the most important Mac applications is Disk Drill. Even after you’ve cleared out your trash, you may use this tool to search your hard disk for recently deleted files and restore them. To find out what can be recovered, simply launch the software, choose your hard disk, and click “Search for lost data.”
Why can’t I delete pages from my PDF?
Sometimes the PDFs you’re attempting to edit will have limitations, so you might not be able to use standard tools to accomplish it. Still, it ought to be possible to extract pages from a PDF using a print dialog.
As you can see, there are numerous options available for modifying PDFs. You can use Adobe Acrobat, Preview, or your browser to accomplish this. However, using a professional editor like Nitro PDF Pro is the best solution. With PDF Squeezer, you may quickly resize a PDF if it’s too large. Use Get Backup Pro to create a backup of your PDFs. Additionally, Disk Drill is the most effective tool for recovering mistakenly erased data.
Best of all, Setapp, a platform with over 240 top-notch Mac and iOS apps, is offering a seven-day trial during which you can get Get Backup Pro, Nitro PDF Pro, PDF Squeezer, and Disk Drill for free. Become a Mac expert user quickly by downloading and trying out every app in the Setapp library for free!