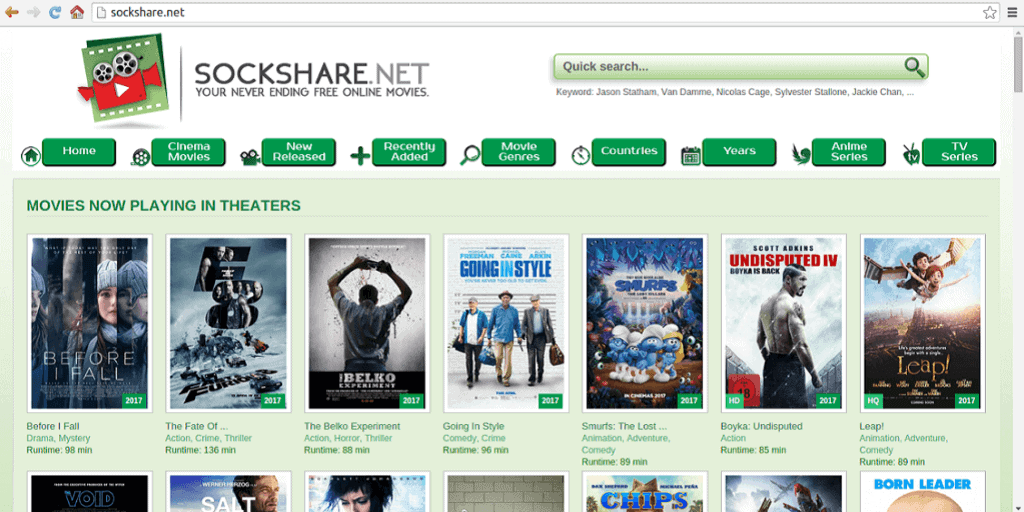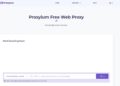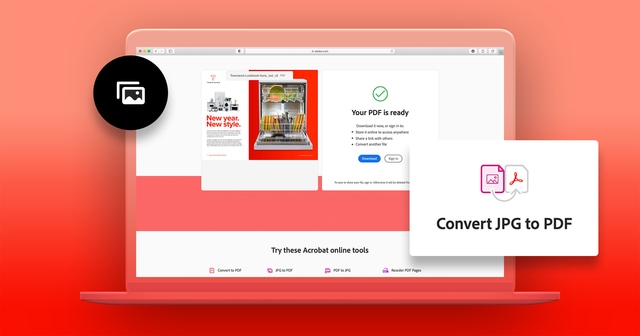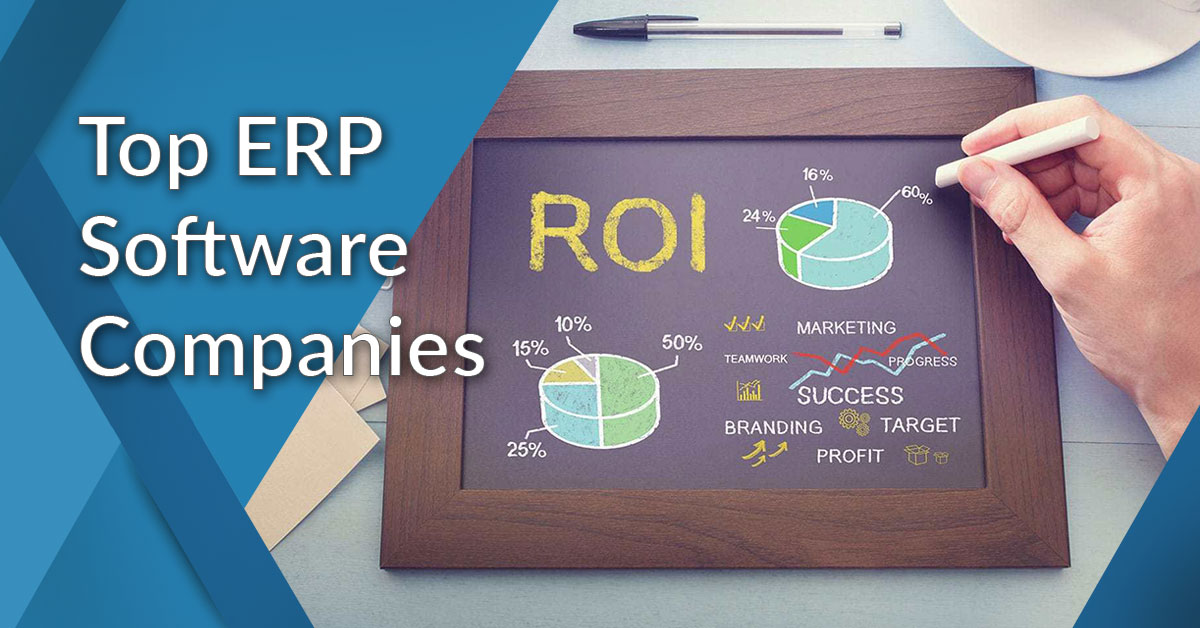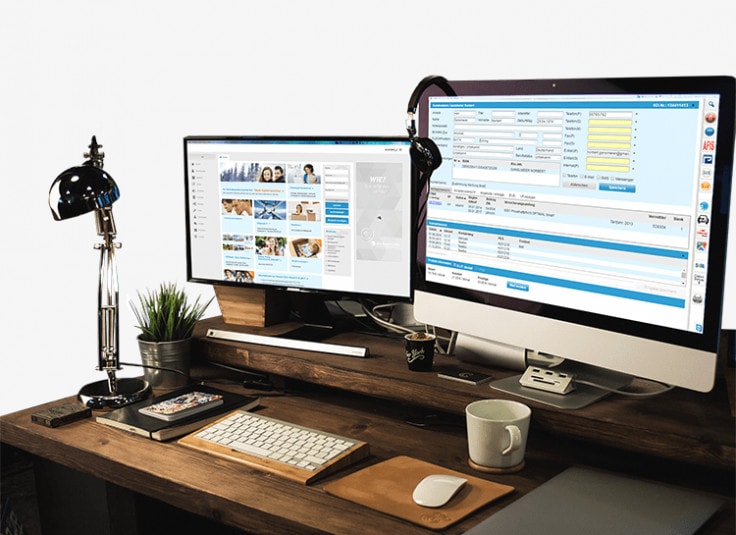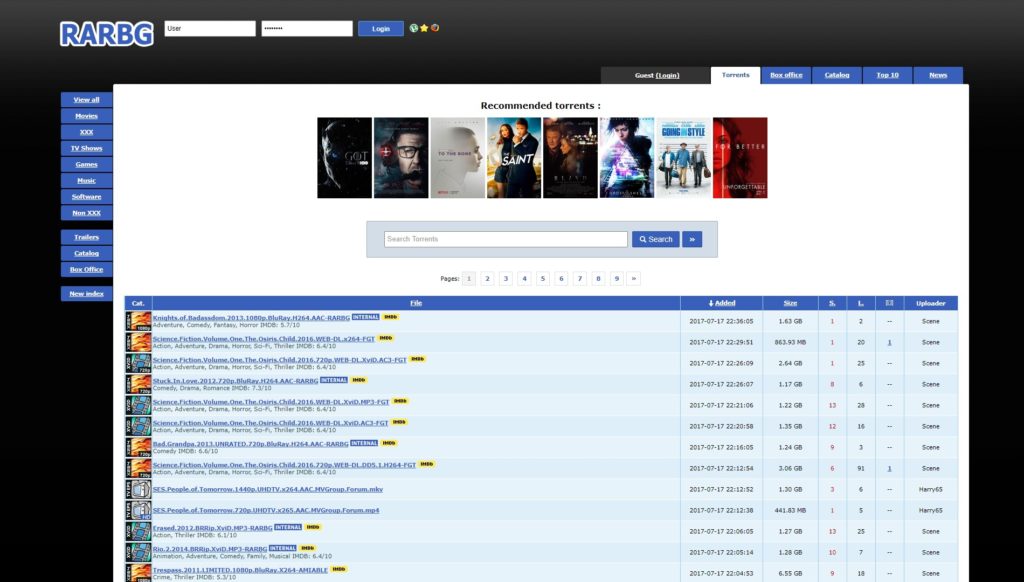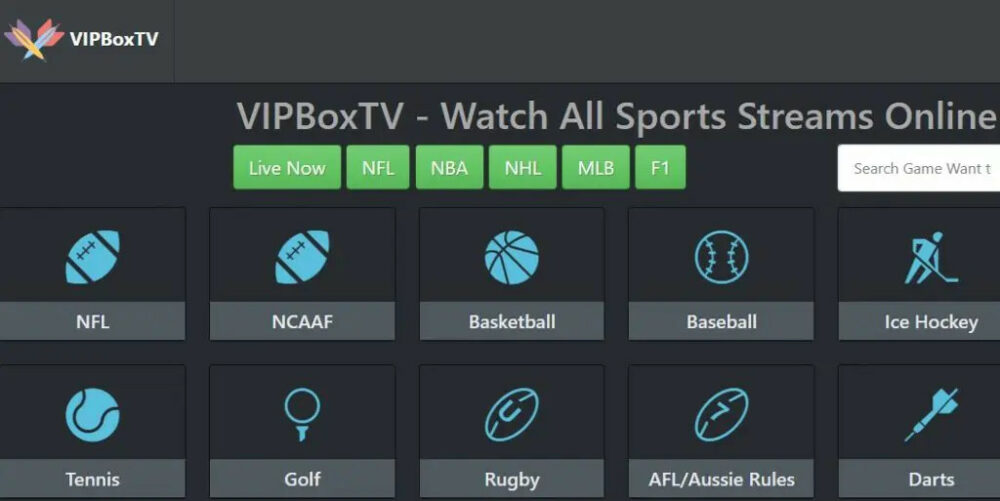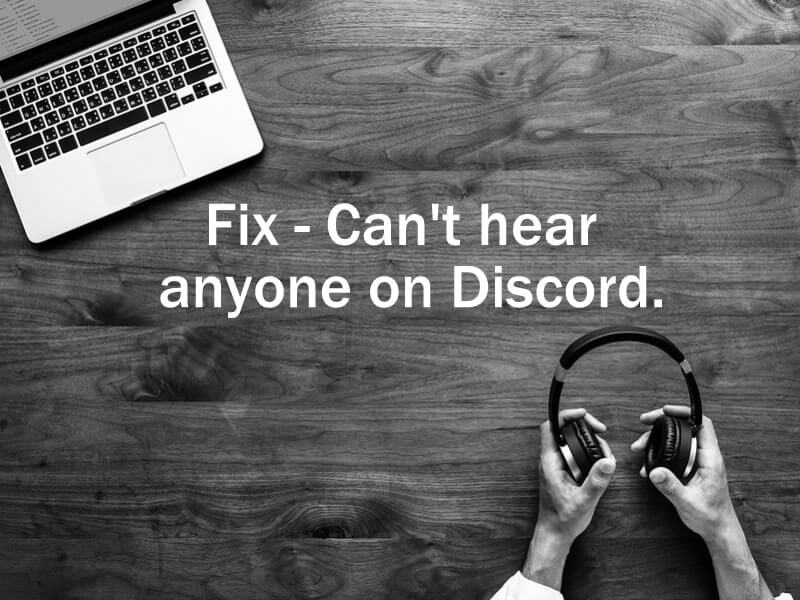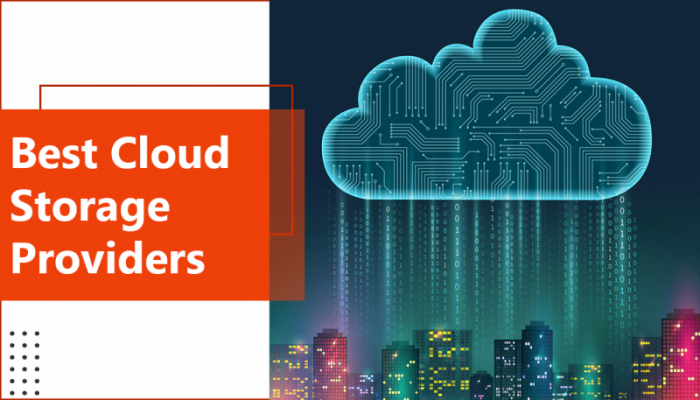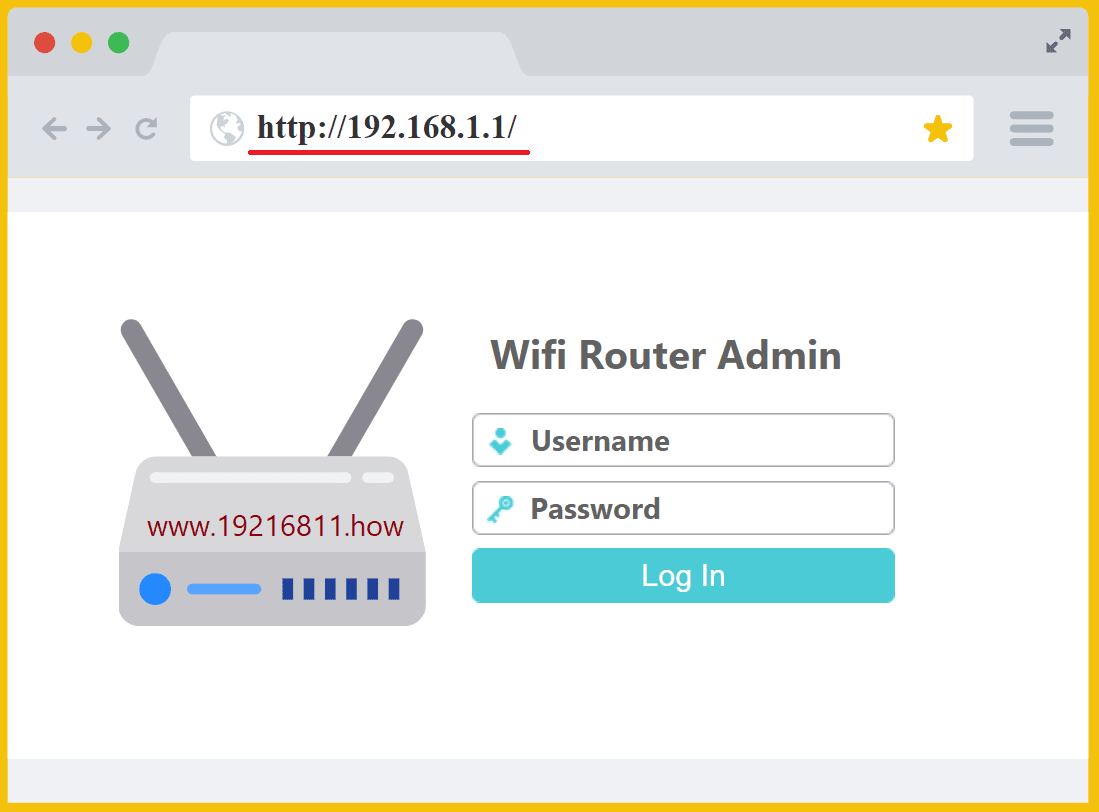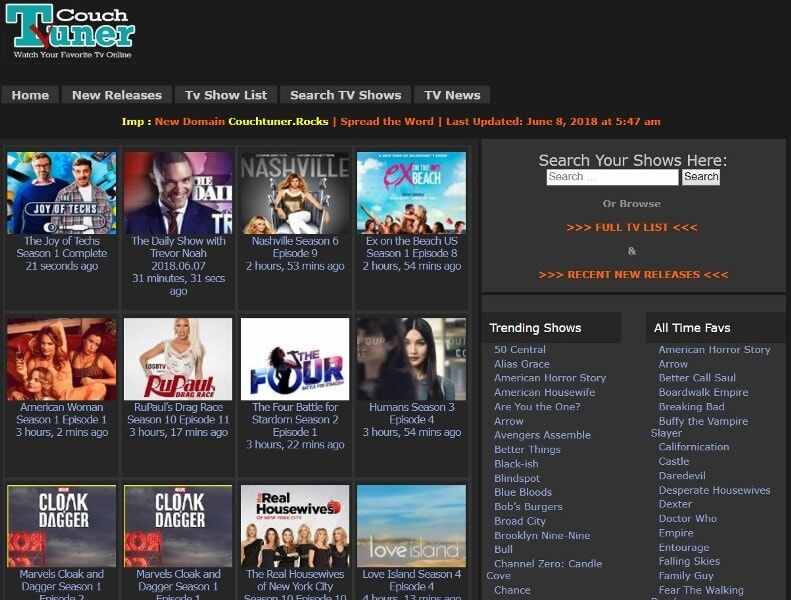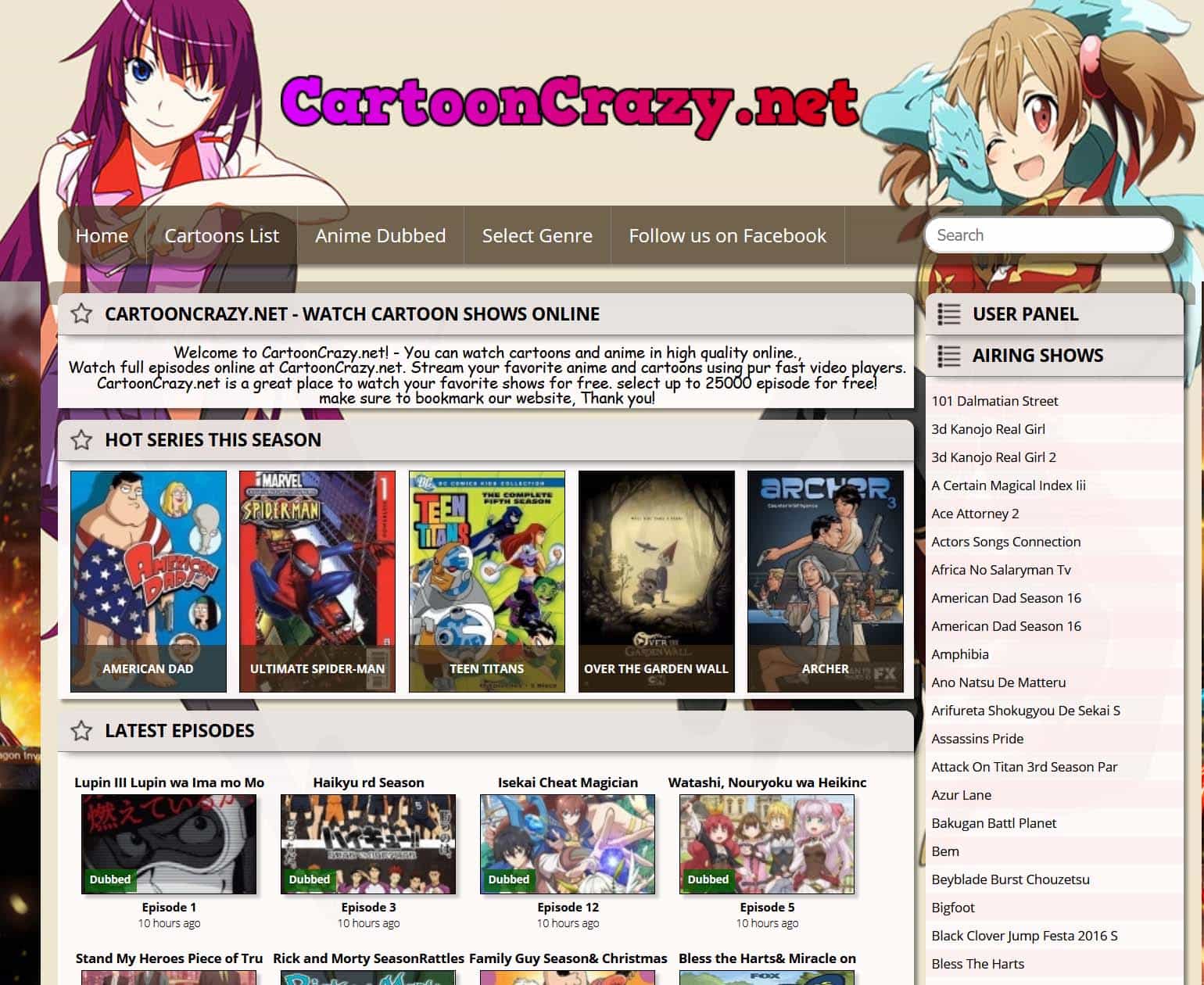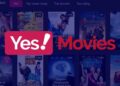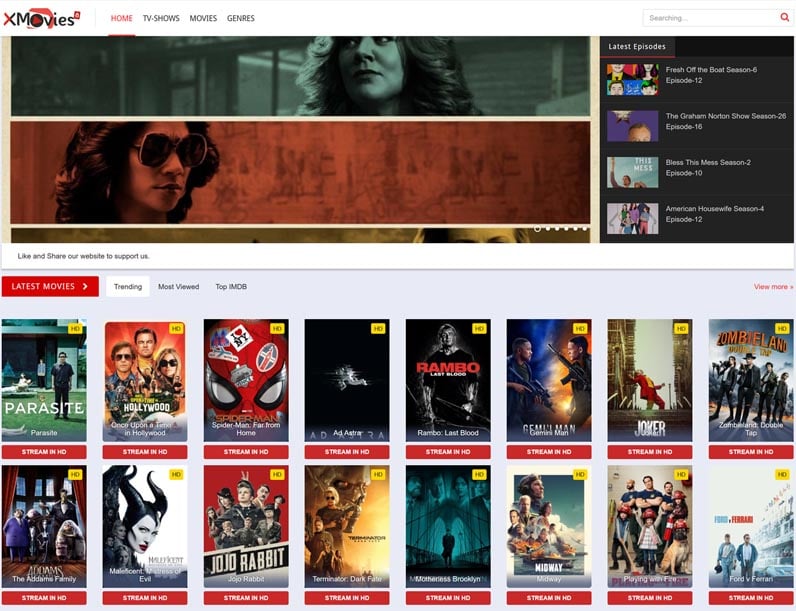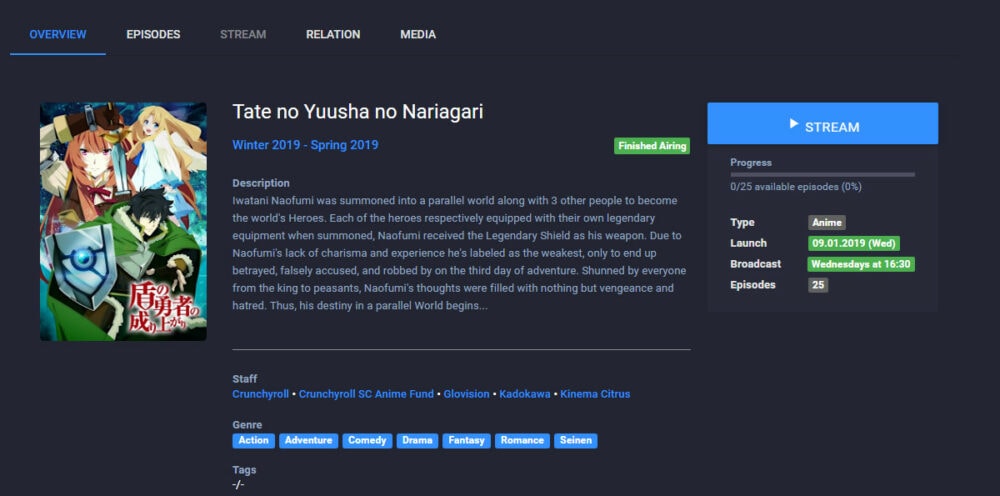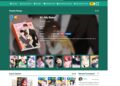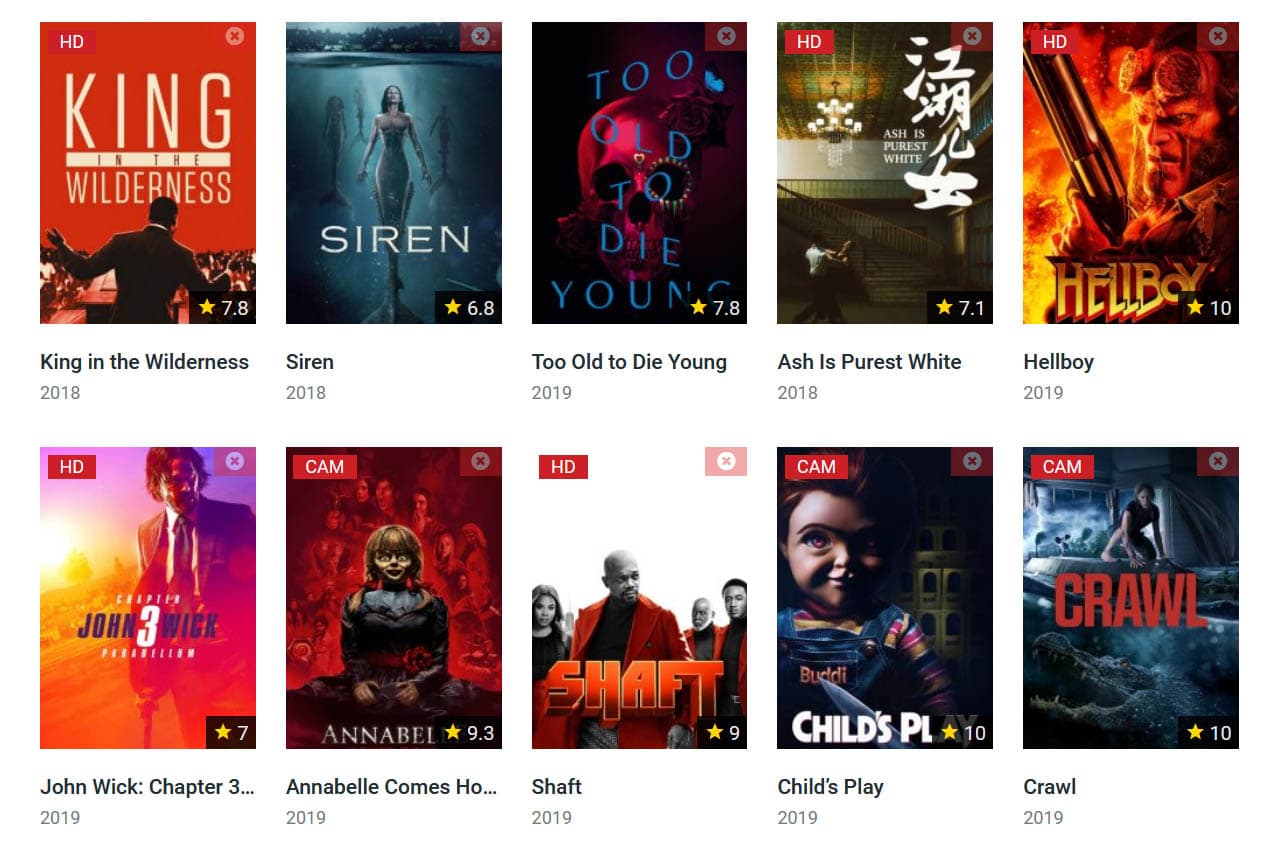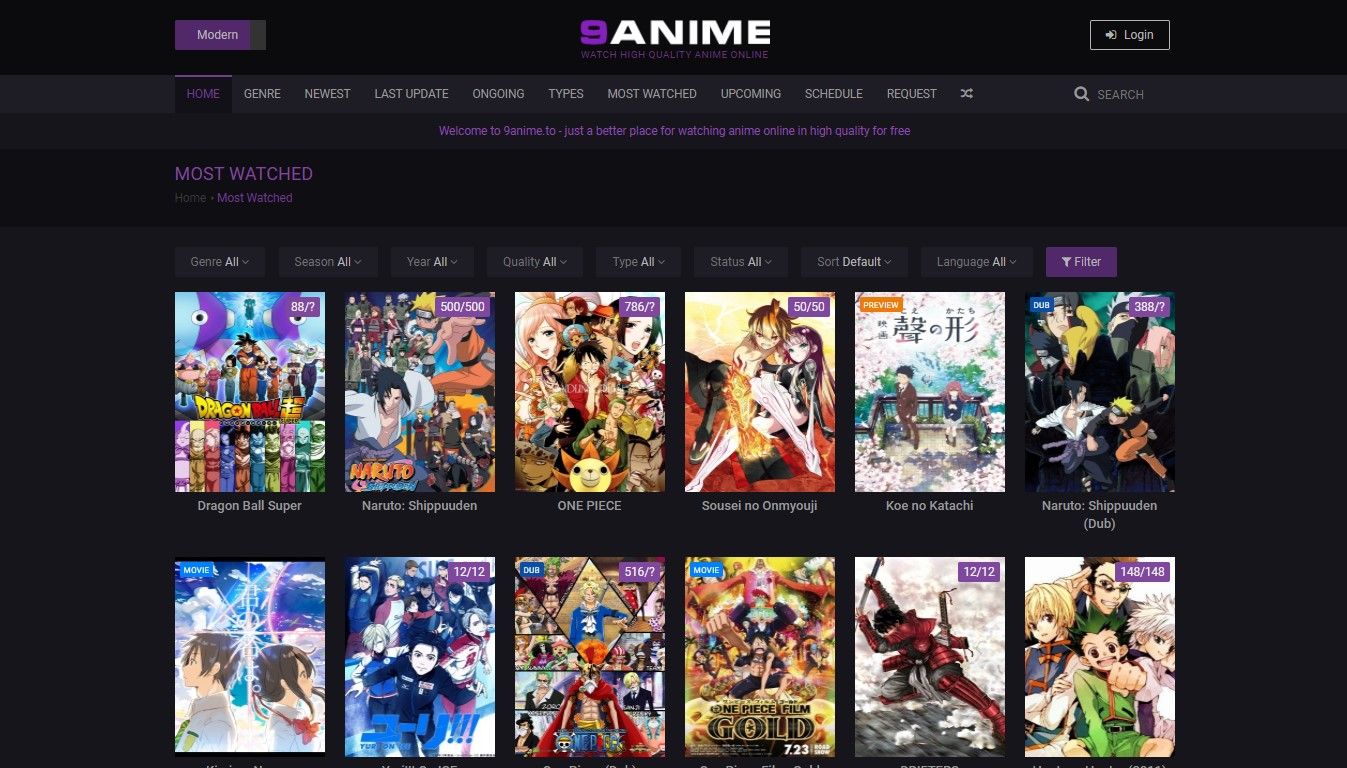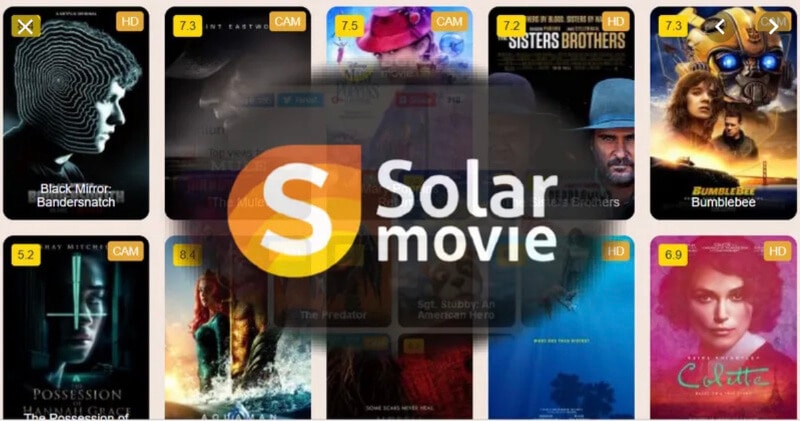© Techolac © Copyright 2019 - 2022, All Rights Reserved.
Internet
How to Leverage User Experience (UX) for Better SEO Results
User experience and SEO are closely intertwined. Neglecting user experience optimization may lead to a drop in Google rankings. Conversely,...
Read moreBusiness
Editor's Pick
MORE NEWS
Ludo for Bucks: Navigating the World of Real-Money Online Board Games
Do you remember the classic game of Ludo? Who doesn’t, right? It is one of the most engaging board games...
What Is 3uTools? Best 3uTools Alternative for IOS PC Apps
Welcome to the ultimate guide to iOS management with 3uTools. Whether you are a seasoned iOS user or a beginner,...
Top 6 Best Cell Phone Tracking Apps
A cell phone tracking application is a part of the software that may be loaded on another device to follow...
VipLeague Alternatives 20 Sites Free Sports Streaming
Looking for a reliable and convenient way to stream your favorite sports online without breaking the bank? Look no further...
PelisPlus Online HD TV Series Movies Alternatives Sites
PelisPlus, your ultimate destination for streaming movies and TV series in stunning HD quality. With PelisPlus, you can enjoy a...
Hesgoal TV Alternatives 25 Sites For Free Live Sports Stream
If you’re a sports enthusiast looking for a reliable and free way to catch all the action, look no further...
15 Best Free OCR Software for Windows 10/11 in 2024
OCR software has revolutionized the way businesses handle their digital documents. With its advanced technology and features, OCR software enables...