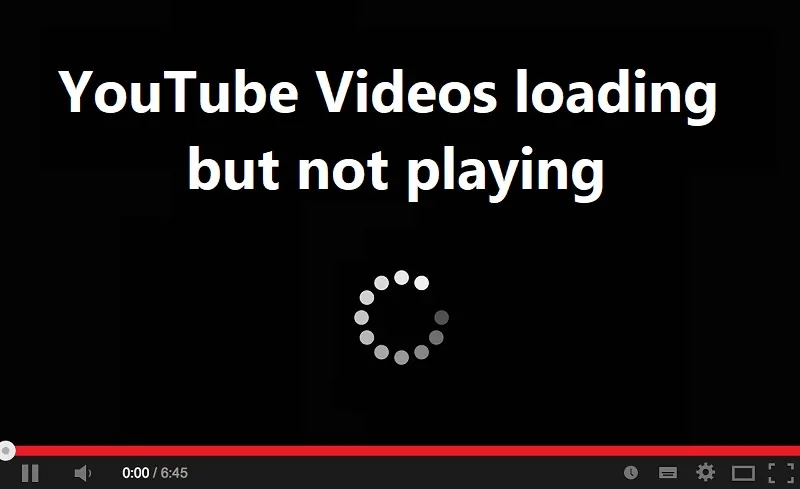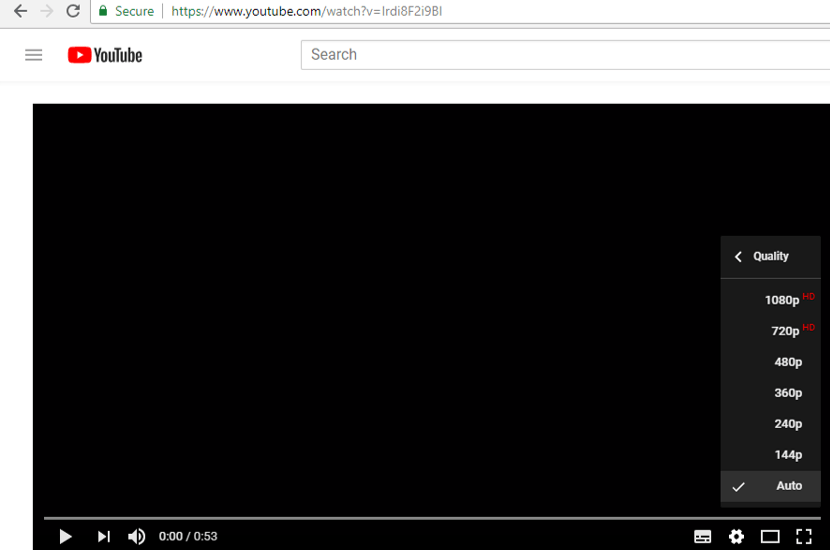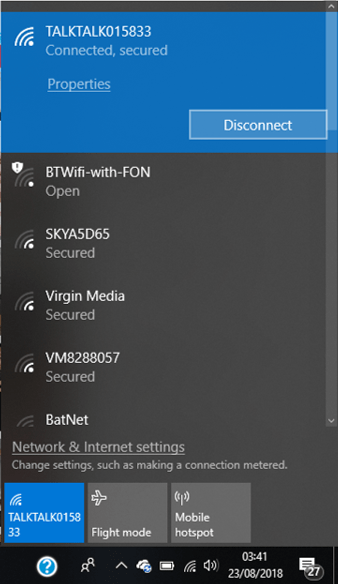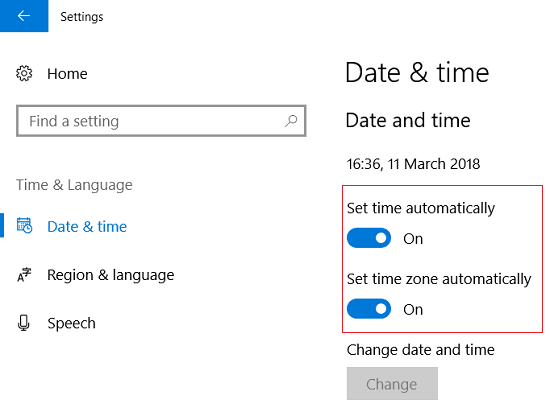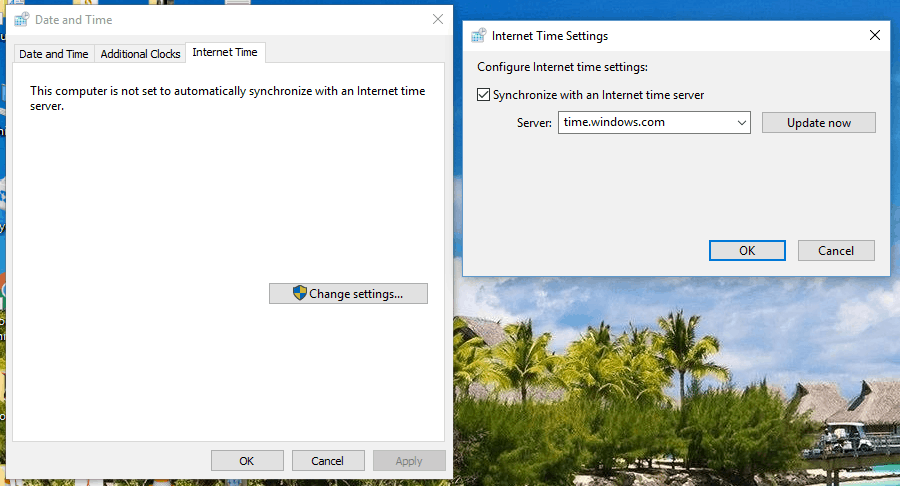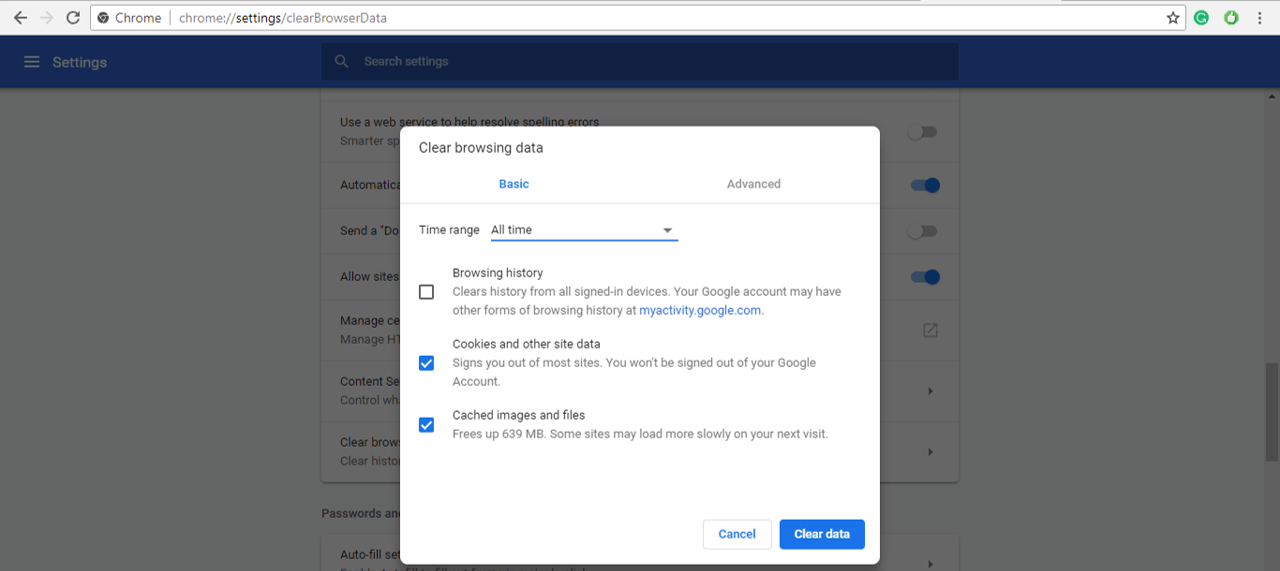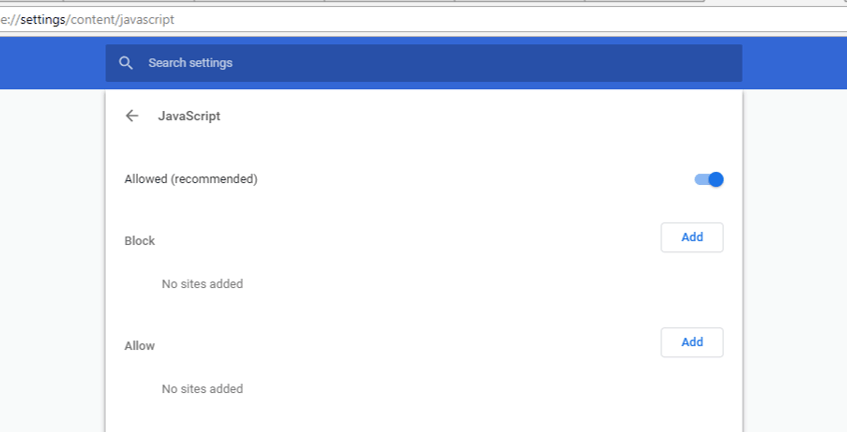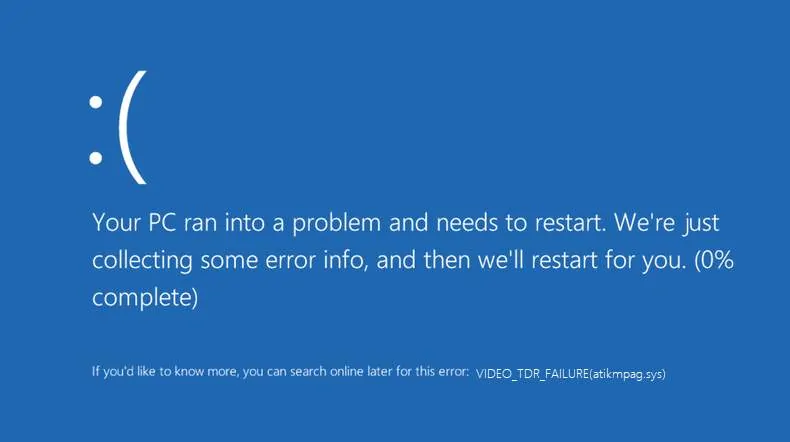Fix YouTube Videos loading but not playing videos: If you are dealing with this issue where when you open up any YouTube video but the video won’t play although the video loads totally then don’t worry as today we are going to see how to fix this problem. It is common problem YouTube videos loading but not playing in Chrome, Firefox, Internet Explorer, or Safari and so on, free youtube downloader to download youtube videos.
You’re trying to watch Youtube videos and getting error not playing or loading? In this article we show u how to fix youtube videos not playing or loading in firefox and chrome.
The Reason YouTube Videos are not Playing
Since YouTube videos are stored on a server which distributes the content to the whole world, there are going to be issues with it at times.
It’s quite normal for a server to have problems and this may be the result of your YouTube videos failing to play.
YouTube uses HTML 5 Video Play to playback all the videos you try to watch.
Before you’re about to watch a video, there could be something that interferes the with the connection between your device and the HTML 5 Video Player.
This could be things such as Adobe Flash Play, your cookies and cache, your internet connection and your browser settings.
There are a lot more reasons, but these are the main things that are going to interfere with the connection between your device and its connection with the video player.
So, for your YouTube videos to play smoothly, you’ll need to get rid of any of the things mentioned above that is going to cause the loaded video from playing.
Fix YouTube Videos loading but not playing videos
1. Reduce the Video Quality
The first thing you’ll need to do is to reduce the quality of the video that you’re trying to play.
When you’re trying to stream a YouTube video at a quality that’s too high, the video is going to have youtube videos not playing.
This means that your internet connection isn’t strong enough to stream the video.
Click on the settings icon at the bottom of the YouTube video and click 360p.
The lower you try to stream the video, the higher the chance of it playing.
2. Restart your WI-FI connection
The next thing you need to do is restart your WI-FI connection.
If you don’t have a good internet connection, this can interfere with the video player.
There can always be errors with wi-fi so, resetting it is going to allow you to get rid of this problem.
You can do this at the bottom right of your screen.
You can also restart your router if you think the problem is being caused from here.
3. Set Correct Date & Time
1.Right-click on date and time on the taskbar and then select “Adjust date/time“.
2.Make sure to Turn on the toggle for “Set Time Automatically”.
3.For Windows 7, click on “Internet Time” and tick mark on “Synchronize with an Internet time server.”
4.Select Server “time.windows.com” and click update and “OK”. You don’t need to complete update. Just click OK.
Some time date is the issue which causing youtube videos not playing.
4. Close the Tab
If you’ve tried the steps above and you still can’t manage to get the video to play, you need to close the tab and reopen it.
If you’re using an iPhone or another device, just refresh the YouTube app.
Once you’ve done this, you should check to see if the video plays after loading.
5. Restart your Computer
If a glitch is stopping the videos from playing, you’ll need to restart your computer.
This is going to get rid of any glitches that are causing problems with YouTube.
After you’ve turned off your computer or you’ve turned off your phone, you can try and launch YouTube again. Some time browser stuck and get issue youtube videos not playing.
After you’ve done this, you should see that the video loads them plays after.
6. Delete your Cache, Cookies, and Browsing Data
As I mentioned earlier, the problem causing the interference between you and the HTML5 Video Player could be the data stored in your browser.
In order to eliminate this as a problem, you can try and wipe all of your data from the browser in the hope that the video would play after loading. Delete cache to make space some time causing youtube videos not playing issue.
To clear the browser’s data:
- On your browser toolbar
- Click on Settings
- Hit Advanced at the bottom
- Click Clear browsing data
- In the ‘Clear browsing data’ box, select the button for Cookies and other site and plug-in data and Cached images and files
- Choose All time to delete everything
- Click Clear browsing data
7. Update Adobe Flash Player
If you’re using an old version of afp, this can cause the videos to load but not to play.
In order for you to be able to update this, you’ll need to go to the Adobe Flash Player website.
From here, you’ll need to follow the instructions provided to you on the page and update your flash player to the newest version.
8. Log into Another Gmail Account
To rule out the options that this problem is happening to your account alone, you’d need to log into another Gmail account.
If you don’t have one, you can try and create one really quickly.
Once you’ve done this, you’ll need to load another video and it should play the video if the problem causing it was only happening to your account.
9. Turn on JavaScript
JavaScript allows a webpage to play videos and animations.
Without this enabled, you may encounter problems when it comes to videos playing.
To enable JavaScript:
- In Chrome, select ‘Settings’.
- In the ‘Settings’ section, click on the ‘advanced’
- Under ‘Privacy’ click on the Content settings
- When the dialogue window opens, look for the JavaScript section and select Allow all sites to run JavaScript.
- Click ok
- Refresh the YouTube page
10. Disable All Plugins
Google Chrome
Step 1: Open Chrome.
Step 2: Type the following text chrome://plugins into Chrome’s address bar and hit the Enter key.
Step 3: You should now see a list of all installed plug-ins. Click on the blue Disable button.
Step 4: The plug-in selected should be immediately disabled and grayed out. (don’t worry, you can always enable it back)
11. Disable All Extensions
Google Chrome
Step 1: Open Chrome.
Step 2: Type the following text chrome://extensions into Chrome’s address bar and hit the Enter key.
Step 3: You should now see a list of all installed extensions, also known as add-ons.
Step 4: To disable an extension, all you have to do is just untick the box next to Enabled.
12. Disable YouTube HTML5 Player (Chrome Extension)
Step 1: Download the Disable YouTube HTML5 Player extension here.
Step 2: Type the following text chrome://extensions into Chrome’s address bar and hit the Enter key.
Step 3: Check whether the Disable YouTube HTML5 Player extension is enabled.
YouTube does use HTML5 Player, like how I said before, as the recommended video playback, but that doesn’t mean without it your videos won’t work. If you don’t use HTML5 Player, you can always resort to using Adobe Flash Player as the video playback.