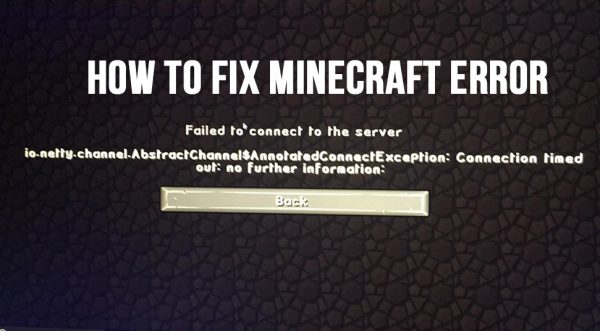This article shows io.netty.channel.abstractchannel$annotatedconnectexception connection refused error solution. Simply put, it is a connection error, where the computer you are on is trying to establish a connection to the Minecraft server you have chosen, and that connection fails either due to the server you are connecting to somehow not recognizing your request or not getting the signal back through to Minecraft.
*Solved*io.netty.channel.abstractchannel$annotatedconnectexception in Minecraft
In this article, you can find out the best solution regarding io.netty.channel.abstractchannel$annotatedconnectexception connection refused here are the details below;
What is the solution to this error io.netty.channel.abstractchannel$annotatedconnectexception connection refused?
Let’s start solving this problem with some basic solutions that work for almost any error. Don’t skip these unless you have already tried them, because these are the simplest solutions that take the least amount of time!
- Restart Minecraft.
- Restart your Computer.
- Powercycle your Router by turning the power to it off for a minute and starting it up again.
If these didn’t help, it is time to try some of the more advanced steps.
To start solving this, we need to first figure out which path we need to take, and that depends on who is running the server you are trying to connect to if it is your own server or someone else’s.
If it’s someone else’s server:
If this is someone else’s server, you start by checking if you can connect to other servers. If you can connect to other servers, the problem is likely not on your side, but a problem with that particular server. Check with the people that run it to see if there are any technical difficulties.
If the problem is present while connecting to multiple different servers, then the problem likely is on your side, and it likely has to do with your Firewall permissions. Read the steps below to help fix the issue.
Firewall Permissions
Here are the steps you take to fix your firewall permission io.netty.channel.abstractchannel$annotatedconnectexception connection refused, which are likely causing the error in Minecraft.
- Go to your Windows search bar and type “Windows Security” and select it when it pops up.
- On the page that opens, select the “Firewall & Network protection” part.
- On the next page, select the text “Allow an app through firewall.”
- On the page that opens up, select “Change Settings,” as shown in the picture below, and click “Yes” on the warning prompt.
Firewall Permissions: Change Settings
- Now, look further down the page where you will now be able to interact with the previously greyed out “Allow another App.”
- There will be a small pop up on window with a button labeled “Browse…” select this and then navigate to the place where you have Minecraft installed.
- In the Minecraft folder, select the MinecraftLauncher file and click “Open.”
- We will have to repeat the steps above and this time, navigate to where you have your Minecraft Server installed and go to the folder “MinecraftServer” and in it, select both Java executable files and open those too.
- Lastly, we will stay on the Change Settings page, but this time scroll down the list of allowed apps and features until we see the entries labeled “Java(TM ) Platform SE binary.” Here we tag all the checkmarks for “Private” at the very least and “Public,” too, if we run a server and want people to connect from outside our network.
- Start Minecraft again and check if you now have access to the server.
If it’s your own server:
If this is your server and you cannot connect to it, then the first solution is to check if you have started the server before trying to connect to it. Sometimes it’s the simple things!
If your server is running, then the solution is most likely going to be one of the following two:
- Your firewall is blocking your access.
- You need to port forward your network.
The way to fix problem 1 is the same for both your own server and other people’s servers. We listed the steps you can take above under the header “Firewall Permissions.”
If option one didn’t solve your issue, then perhaps the issue is option 2: port forwarding your network.
Since this is a problem with your router, and every router has a different user interface, it is hard to describe precise steps to take. We will therefore stick to general steps to guide you that should help you fix the problem.
Port forwarding Your Network
Here are the steps you take to port forward your network to help you fix the Minecraft error.
- Login to your router. If you have not entered any device name, Username, or password for this before, you can likely find them on a sticker on the bottom of your router or in the papers you got with your router.
- Navigate to the “Port Forwarding” section. This may also be called “Virtual Server.” You might have to look under the “Advanced” options.
- You should now be on a page where you can enter a Device name, a Port, an IP address, and the option to choose a Protocol.
- Fill in those fields with the appropriate information by looking up the info on your computer. For the Protocol, the option is usually TCP/UDP or Both.
- Click “Apply” or “Save” to finish.
- Start Minecraft again and check if you now have access to your server.
Conclusion
Hopefully these solutions helped you fix the io.netty.channel.abstractchannel$annotatedconnectexception connection refused error and let you get back to playing Minecraft. If not, then you might want to take to the Minecraft Forum to find some more information.
Here you can check over other articles like: