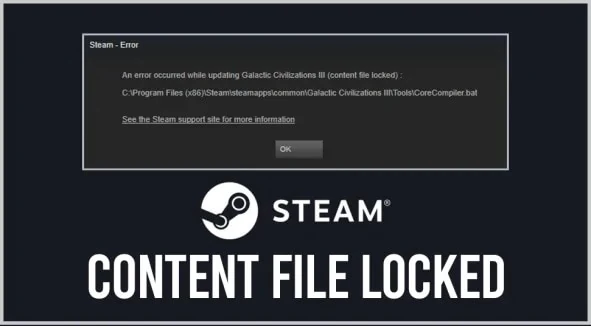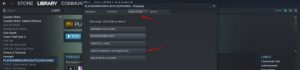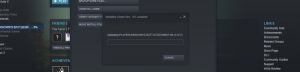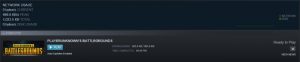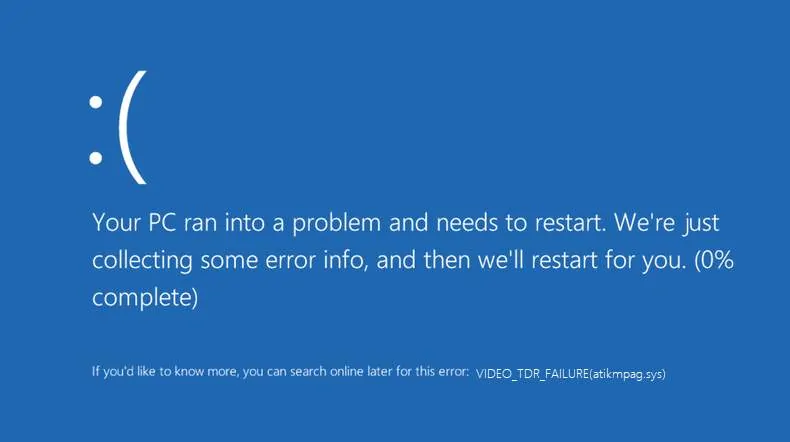The problem Steam Content File Locked is bothering thousands of gamers around the world. Steam offers outstanding service in terms of providing suitable solutions, and it also has a dedicated community-driven forum. I solved Steam related problems by following discussions, and I compiled a list of solutions that can resolve the issue. Also review other article like How to Fix Error Code 0x80070570 in Windows 10
What causes Steam Content File Locked and How to Fix it
Valve Software Company created Steam 12 September 2003 with the vision to provide all games in one place, and the gamers can install and never lose purchased items. Over the years, the challenge changed rapidly when cheaters started to emerge, and Steam was standing at the pinnacle. Of course, Valve needed to solve the problem at any cost to keep the cheaters out of the system.
The software company created several anti-cheat algorithms and patches that keep outsiders away from the system. Fortunately, the anti-cheat works smoothly, and it was able to kick or ban millions of players from the Steam community permanently under the zero-tolerance policy.
In that process, Windows or Linux machine consumers suffered from errors, and the one we have “Steam Content File Locked” is a result of external powers trying to modify the game files or destroying the files.
In short, your Windows or Linux machine contains software or program that is trying to access Steam games. To protect the game files and folders, Steam is preventing gamers from accessing the Valve creation.
It’s time that we tackle the problem with practical solutions that resolve the matter, so the passionate players no longer have to wait for the next round.
Check or Verify Game Files on Steam
The anti-cheat program locks down the game files temporarily. I encountered many errors while playing games, and one of the common problems that occur when playing CS: GO is that the VAC system detected an unsecured program accessing game files. You cannot continue until or unless you restart the computer. However, you got another option, where verifying game files resolves the issue.
- Go to the games library. Select the game and right-mouse click to open more options, and then click on properties.
- A small windows will appear on the screen and select “Local Files,” and then click on “Verify Integrity of Game Files.”
- It would improve if you had an active internet connection to verify the files, and it will consume a lot of time depending on the file size.
- Steam will automatically update the files, and in my case, 1 MB worth update showed up on the screen.
If an external program or anonymous application changes the system steam content file , it will correct them instantly. An active high-speed internet connection is required because PUBG is a lengthy file size, and it requires high download speed to complete the repairs faster.
Repair Corrupted Files
Considering that you are using Windows 7/8/8.1/10 for a very long time, it can cause many system file errors. I recommend running a quick scan to ensure no corrupted files within the Windows system file. It is one of the common issues that millions of Windows consumers face, and I recommend running the scan. I will guide the readers properly and keep the internet turned on because you might need it later on.
- Run “Command Prompt” as administrator.
- Type “SFC/scannow” in the empty field and then hit enter.
- Let the scanning start from 0% to 100%, and it will consume a lot of time.
NOTE: Windows found corrupted files but could not resolve it. Copy the log files, and then post it in Microsoft forums or reinstall Windows 10.
Do not close the window or let the machine sleep due to timeout in the power settings. You have to keep the PC turned on during the scanning. The SFC will go through each system file and inspects it for corruption. In case the Inbuilt Windows tool detects corrupted files, then it will repair them instantly.
Winsock Reset
Winsock is an application that supports installed programs sending input data and output data. Failure of the Winsock can result in non-functional programs because they cannot reach servers, update games, and more. We will use the proper method to reset the Winsock settings, and it will flush out wrongly configured settings.
- Press Windows key + S and then type “command prompt.” Make sure to run command prompt or CMD as administrator.
- Now, type “netsh Winsock reset” in the empty field and then hit enter.
- Windows 10 will complete the flushing the settings to default in an instant.
It is recommended for the Windows machine users to restart the PC. I recommend signing out of the internet account and re-login because it will create a new session. You can also clean the computer using third-party tools, which will remove unnecessary registries.
Use Antivirus Program
Steam client is a powerful magnet when it comes to detecting cheaters’ tools. In my case, it was the CCleaner program, and yes, the error can occur because of a program installed on your PC. You need to find that program and uninstall it forever, and it will keep Steam from blocking the games.
Repeatedly, I want to remind you that a Virus, Trojan, Malware, Adware, and Spyware can easily trigger the problem. I recommend running two programs to solve the issue, 1) Antivirus program and 2) Malware program.
The combination of Avast and Malware will keep advanced threats away from your PC. The scanning process takes a lot of time, and I recommend running two programs one-by-one as it increases stress on Processor, Disk, and RAM.
Final Words
As for last resort, I recommend backing up the original files and then uninstalling the game. However, you can reinstall the game using the newly created backup steam content file. Meanwhile, the Steam server will scan through the game files and install a fresh copy without wasting the internet package. Here you can also check How to Fix Video TDR Failure in Windows 10