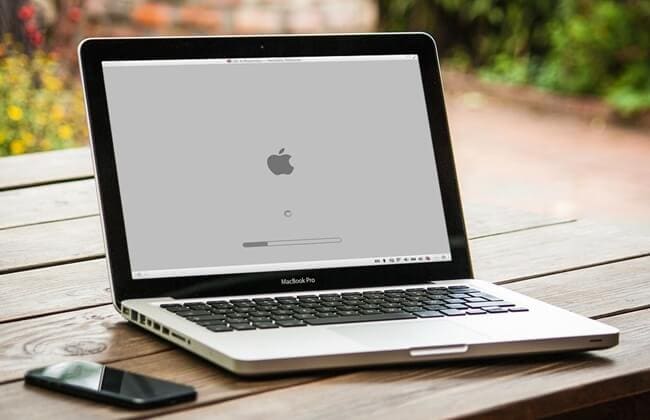You may have heard of Random Access Memory, which is often known as RAM. Memory should not be confused with your computer’s storage (hard disk space), since RAM is composed of processors on your computer that store active applications and processes. That means when you start an app, you’re telling the computer to load it in the hard drive to the RAM. When the program is closed, it renders the RAM and frees up memory for other apps.
What are PRAM/NVRAM and SMC?
RAM can also be used to recall system settings. You understand how the Computer remembers what time it’s, your display’s brightness, or system volume? That’s PRAM; the system info your computer stays on; Even when pushed off. And includes information about your designated startup disk, display Unlike other types of RAM, PRAM doesn’t reset when powering off your PC. This is As a little battery is installed which retains the data when the Computer isn’t powered.
NVRAM is the upgraded Mac language for PRAM and can be brief for Non-Volatile RAM. Considering that NVRAM is non-volatile, the configurations do not change when the pc is switched off or disconnected from electricity. So far as troubleshooting goes, resetting either NVRAM or PRAM to a Mac will be the exact same thing.
On PCs, motherboards have an identical element known as the CMOS. CMOS RAM also utilizes a small battery or electricity source to store BIOS data PC users may learn how to handle Their BIOS preferences by going to the device manufacturer’s web site.
SMC (System Management Controller) is responsible for important physical facets of Intel-based Mac computers. SMC manages far more interesting things than PRAM, such as fans, lights, electricity, and system functionality. Fortunately, it’s easy to reset your SMC to its initial factory settings and fix problems in your Mac.
When you may need to reset PRAM and SMC on MacBook
Resetting PRAM and SMC is a way out if your Mac starts behaving strange. You may consider resetting either PRAM or SMC Based on the Issue You face, or attempt to reset them equally.
Resetting PRAM is particularly useful if you’re having the following types of problems:
- Wrong date, time or time zone
- Strange mouse scrolling speed
- A question mark icon appears at a startup
- Display resolution won’t change
- Sound volume won’t stick
Consider to reset SMC on MacBook Pro or any other Mac computer if you experience one or more of these issues:
- Unexpected shutdowns
- Battery isn’t charging properly
- Power button doesn’t function well
- External devices are not recognized
- Fans running extremely fast and loud
- USB ports and Bluetooth are not working
- MacBook isn’t responding to the lid opening or closing
- Keyboard backlight doesn’t work
- Display brightness functionality isn’t working right
How to reset PRAM/NVRAM
In the event that PRAM/NVRAM data has become corrupted, resetting the PRAM/NVRAM may be a essential solution. Unless reset, your Mac may use the wrong settings, behave abnormally, or perhaps even start up! We advocate a wired keyboard since wireless keyboards don’t always work for NVRAM resets. If you do not have one, simply use the second method below. Follow these steps to reset the PRAM/NVRAM in your Mac.
Method 1: Startup command
If you find that an NVRAM reset might resolve your issue, there is more than one way to do it. The most common method is by holding down a few keys while powering on your Mac.
1. Power off your Mac.
2. Press your Mac’s power button and then holdthese four keys at the same time: ⌘ + option + P + R
3. Continue holding the keys until your Mac restarts for the second time. On older Macs the chime will sound upon restart. On newer Macs, the Apple logo will appear and then disappear.
Mac Startup Key Commands
The PRAM/NVRAM reset is not the only startup command for Mac computers. For example, ⌘ + R will take you to the recovery system and option opens the Startup Manager.
Method 2: Terminal
If you don’t have a wired keyboard, either connect one and use Method 1 or follow the steps below.
1. Close all apps and open Terminal (Finder > Utilities > Terminal).
2. Enter sudo nvram -c and press Enter/return. Enter the Administrator password and press Enter/return.
3. Enter sudo shutdown -r now and press Enter/return. The computer will now restart, that’s it!
Use Terminal with Caution!
The Terminal app an advanced way to issue commands on your Mac. While the commands listed above will help reset the NVRAM and restart your Mac, we recommend studying up on Terminal before venturing further.
How to Reset SMC
Before Upgrading your Mac’s SMC, Then you need to determine whether its battery is removable. That’s because the procedure for resetting SMC for Macs that have a non-removable battery is quite different. In Addition, there Are some differences for Mac desktop computers.
Resetting SMC on MacBook, MacBook Pro, and MacBook Air
If the battery is removable:
- Turn off your Mac.
- Remove the battery.
- Press the power button and hold it for a few seconds.
- Reinstall the battery.
- Press the power button to turn on your Mac.
If the battery is non-removable:
- Shut down your Mac.
- Press Shift+Control+Option on your keyboard and press the power button at the same time.
- Hold these keys for 10 seconds.
- Release the keys.
- Press the power button again to turn on your Mac.
Our Article Also Cover Below Asked Questions.
-
Reset smc mac
-
Reset pram and smc
-
Nvram reset
-
Reset smc macbook pro 2017
-
SMC reset not working
-
Reset smc macbook pro 2018
-
Reset pram macbook pro 2016
-
SMC reset macbook air