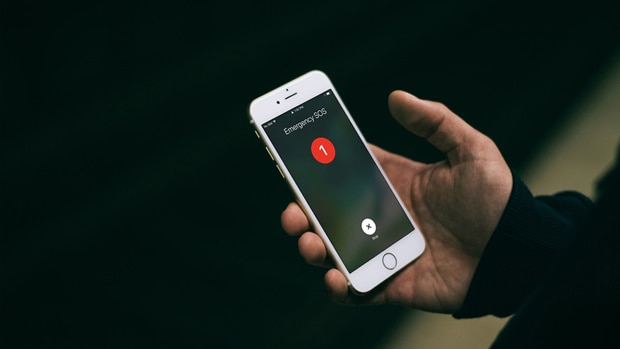The latest iPhones often come with software bugs that are later resolved with software updates. However, while you are facing them, they can be very frustrating. Facing issues like iPhone 14 stuck in SOS mode can cause problems like being unable to send or receive calls or text messages. Moreover, your cellular Internet connectivity won’t work. However, resolving with the 12 ways we will discuss here is not difficult.
Why is my iPhone 14 stuck in SOS mode?
If you ever face the iPhone 14 stuck in SOS mode, then there are chances that one of the below-listed reasons is causing the problem for you.
- Erroneous Key Press: Incorrrect key press due to hardware issue or personal mistake
- Software Malfunction: Software bug in the iOS version that you are using
- Failure Jailbreak: An attempt to jailbreak the iPhone may resulting in iPhone 14 stuck in SOS mode
- iPhone touch screen unresponsive
So, in our solutions, we will try to resolve these issues, bringing back service to your iPhone.
How Do I Get my iPhone 14 out of SOS Mode?
If you face iPhone 14 Pro stuck in SOS mode, there are multiple things to try. The solutions range from general methods to in-depth treatment, which can also help you fix iPhone 14 pro max stuck in SOS mode.
General Ways to Fix iPhone 14 Stuck in SOS Mode
Here are the general ways you can try to fix the SOS issue with your iPhone
1. Charge your iPhone again after draining the battery.
Use the phone until it dies due to a drained battery, and try to turn it on. When it shows the dead battery icon, plug it in to charge and wait for it to turn on. This process will reset the hardware properties of your iPhone, which may resolve the SOS problem. This method does not delete any data from your iPhone, so it is safe to try.
2. Turning on and off Airplane Mode
Airplane mode disconnects all the wireless connectivity from your iPhone, including the cellular service. So, turning it on and off may help. For it, you can:
- Open settings
- Locating the Airplane mode option on the top
- Toggling it on, waiting for a minute, and toggling it off.
Now the iPhone will try to connect to cellular service again, resolving your problem.
3. Turn off mobile data, then reenable
Another thing that you can try is turning off the mobile data and then enabling it again. Since mobile data is responsible for cellular internet connectivity for your iPhone, disconnecting and connecting it may resolve your SOS mode problem. So, open settings and:
- Go to Cellular/Mobile data
- Toggle it off, then on
See if your iPhone gets connectivity from the sim card.
4. Check your coverage area.
Sometimes you don’t allow the sim card to work as a roaming sim, which disconnects the connectivity when you leave the coverage area. Simply allowing data roaming will get the job done. So, first, check if your service provider allows roaming in that area, and then you may try these steps:
- Open cellular in settings
- Go to cellular data
- Turn on data switching
5. Remove and reinsert the SIM card
It might be a problem with your sim card. If you use a physical sim card, use the ejector tool to remove and insert it. If you have an esim, then you may follow these steps:
- Open cellular in settings
- Tap on the esim
- Scroll down and delete esim
To reinsert the sim, you must use the QR code for your sim.
Deep Ways to Fix iPhone 14 Stuck in SOS Mode
If none of the above methods can solve your problem, you can try the following methods.
6. Use iOS Repair Tool- Tenorshare ReiBoot (No Data Loss)
If you want the best results and guarantee that you won’t lose any data from your iPhone, you must try ReiBoot- iOS system repair. It is the best tool for repairing issues with the iOS system. So, you get to resolve the SOS mode issue and many other issues with your iPhone. ReiBoot packs several features, including:
- One-click repair
- Support for the latest iOS versions
- Support and old and new iPhone models
- Repairs over 150 iOS issues
Step1: Start ReiBoot and connect iPhone 14
Open ReiBoot on your computer and connect iPhone 14 to it using the USB-C to lightning cable that comes with your iPhone. Click “Start” to begin.
Step2: Select the repair type
ReiBoot shows you 2 repair options. Going for deep repair may delete your data, so we will stick with standard repair and click the Standard Repair button below. Most iOS system issues can be solved by standard repair.
Step3: Download firmware
Now ReiBoot will download the firmware for your iPhone 14. Select the download path and click Download. It will take some time, so wait patiently.
Step4: Start repair
When the firmware file completes downloading, you will see the screen saying that it is ready to install the package. Click Start Standard Repair to begin repairing. Once you start, wait patiently and let the tool do its job.
Step5: Finish
After the repair, you will see a screen showing a success message. Click Done, and then you may disconnect your iPhone. With these steps, you will have the issue with your iPhone resolved.
Repairing your iPhone with ReiBoot is very simple and takes only a few steps. Please refer to this video for further details:
7. Force Restart your iPhone 14
You may try a force restart on your iPhone 14 to resolve the SOS mode problem. Force restart resets the RAM in your iPhone, which works out for resolving most software bugs in the RAM layer of iOS. To force restart:
- Quickly click Vol + then Vol – buttons
- Hold power button
Hold until the phone boots up to the Apple logo, then release.
8. Put your iPhone 14 into Recovery Mode.
Putting your iPhone 14 in recovery mode will allow you to update it with iTunes.
- Connect iPhone 14 to PC with iTunes
- Quickly click Vol + then Vol – buttons
- Hold the power button to see the recovery mode logo
iTunes will show a pop-up window. Choose to update and update your iPhone with iTunes. This way, updating the recovery mode will help you eliminate the SOS mode.
9. Restore your iPhone 14 via iTunes (May Result in Data Loss)
Another option you can try on iTunes is restoring a previous backup. This will result in losing the most recent data on your iPhone that got there after you made the backup. However, once you get your iPhone in recovery mode by:
- Connect iPhone 14 to PC with iTunes
- Quickly click Vol + then Vol – buttons
- Hold the power button to see the recovery mode logo
- Select restore and select the backup to restore
The process may take a few minutes.
10. Update your iOS Version.
Alternatively, you can update the iOS version if an update is officially available. Going into settings and then:
- General
- Software update
Here you will find the update if it is available. Download it and let the iPhone install the update. This update will probably contain a fix from Apple, which will resolve the issue.
11. Factory Reset your iPhone 14
You may try factory resetting iPhone 14 to eliminate this issue as your last resort. Remember that it will delete everything from your iPhone. When you go to settings, follow these steps to proceed:
- Open General and scroll down
- Select reset iPhone
- Select erase all contents and authenticate to continue
The process will take a while, and knowing your iCloud ID credentials is important.
12. Contact Apple Support
It might be a hardware issue if you have tried everything and nothing worked out for you including Tenorshare ReiBoot. Since Apple repair prices are quite high, you may check other iPhone professionals to solve this hardware issue.
Tip: How to Turn off SOS On iPhone 14?
Sometimes this feature can only bring you frustration and no help whatsoever. In that case, turning it off will help. On your iPhone 14, you can follow the following steps to turn the SOS feature off:
- Open settings
- Go to the Emergency SOS option
- Toggle off to disable the auto-call option
It’s that easy, and you have turned off the SOS feature on your iPhone.
Conclusion
While the SOS mode issue can be very frustrating for you, resolving, it can be equally easy with one of the methods above. However, not every method is efficient enough and may also result in data loss. So, if you want reliable results with a no-data-loss guarantee, going for Tenorshare ReiBoot will be wise. Lastly, we suggest you turn off SOS mode iPhone 14 to ensure you never encounter this issue unless Apple releases a fix for this problem in a new iOS update or you learn “How to Fix iPhone Stuck on Emergency SOS Screen?” by yourself.
FAQ
1. Why does the iPhone 14 series get stuck in SOS mode?
It is usually due to the following reasons:
It is usually due to the following reasons:
- IOS version having bugs or malfunctioning
- Hardware issues with the keys
- Failure in jailbreaking the iPhone
- Hardware issue with the touch screen
- What happens when my phone is in SOS mode?
What does SOS signify on an iPhone? You can only make an SOS call or text to emergency services if the SOS icon appears in the status bar of your iPhone and signifies that you no longer have a reliable cellular connection.