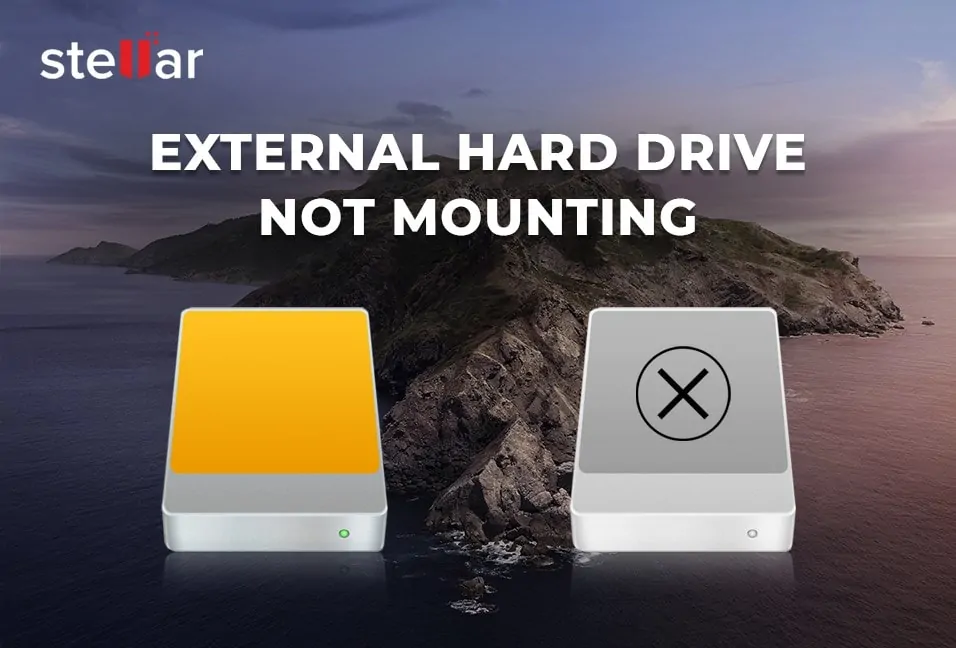[Resolved]: External Hard Drive Not Mounting on macOS Catalina 10.15
“Hi, after upgrading my Mac to Apple’s latest macOS Catalina 10.15, I’m facing a problem. When I connect my external hard drive to the Mac, the drive is not mounting. I’ve stored my treasured family photos and videos on the drive, which I don’t want to lose. Please suggest if there’s a way to mount my drive and access the data. Thanks.”
External storage drive not mounting on macOS is not a new issue. The trouble may not always be with the new operating system that you’ve recently installed. It can be due to other factors that prevent your macOS from reading the drive normally. You would need to analyze the root-cause to fix the ‘drive not-mounting’ issue. Go through the following list for plausible reasons behind external storage drive not mounting on macOS Catalina:
- Faulty connection with external storage drive
- Incompatible file system format of the drive
- Corrupt file system of the storage drive
- Incompatible driver software of the storage drive
Fix Can’t Mount External Hard Drive on Mac
Try out the following fixes to resolve some of the common reasons for hard drive not mounting issue on macOS Catalina:
1. Check Storage Drive’s Connection
Generally, when you connect an external storage drive to your Mac, it will show up in Desktop, Finder, and Disk Utility. But due to a connection problem, the storage drive may not show up there. A bigger drive may need an external power source. If the power source is connected and turned ON or is not required as in case of portable external drive, then ensure that USB connectivity is fine. So, reconnect the drive snugly to the USB port or try a compatible one. Even try changing the USB cable or hub to ensure there is no problem in the wiring. For a visual cue, check the LED indicator of the storage drive.
2. Check the file system format of the Drive
If you are connecting an incompatible storage drive to your Mac, the drive won’t be visible in Desktop or Finder. But, you can see the drive greyed out in Disk Utility. macOS Catalina supports APFS, HFS+, HFS, FAT32, and exFAT. It can read NTFS (the proprietary format of Windows) but denies any write operation. Also, the OS won’t read or write EXT 2/3/4 (the format used in Linux). When you need cross-compatibility of a file system between Windows and Mac, format your USB drive to exFAT. But before that, back up the USB drive to avoid any data loss. In case of accidental formatting of USB external storage drive, use a software to do data recovery on Mac.
3. Check whether the File System is Corrupt
When the zeroth block of a storage drive, which stores its file system turns bad due to usage, macOS Catalina can’t mount the drive. Apart from the bad block(s), the file system can also get corrupt due to computer virus, illegal system file manipulation, and improper formatting of the drive. Verify the greyed-out storage drive having no or incompatible file system through Disk Utility. In such a case, you would need to scan the storage drive by using data recovery software for Mac and recover its inaccessible data. Then format the drive by using Disk Utility and restore the recovered files to the external drive.
4. Fix Any Driver Software Issue
Due to incompatibility with the driver software, macOS Catalina may not mount external storage drive. To fix this issue, visit the official website of storage drive manufacturer and install the latest macOS Catalina compatible driver software. Once the software is installed, your external storage drive should mount correctly.
Scope for Data Recovery?
Blame it on the severity of disk corruption, even the best of methods may not bring the external hard drive back to life. You must think about extracting your files from the device. Immediately look for the best Mac hard drive recovery software that offers macOS Catalina compatibility with comprehensive file recovery support.
Fortunately, you can know about the 10 Best Mac data recovery software.
Conclusion
The reasons for an external hard drive not mounting on macOS Catalina can be various. The common ones include— storage device connectivity issue, incompatible file system, corrupt file system, and incompatible driver software of the storage drive. In this blog post, we shared various solutions to troubleshoot the problem.
In case none of these works and you want to recover the data stored on the unmounting drive, it is best to scan it — provided it’s visible through Disk Utility — with Stellar Data Recovery software for macOS Catalina. The free trial version of the software allows you to scan and preview the recoverable files. When you are satisfied with the recovery result, activate the tool to save all the data.