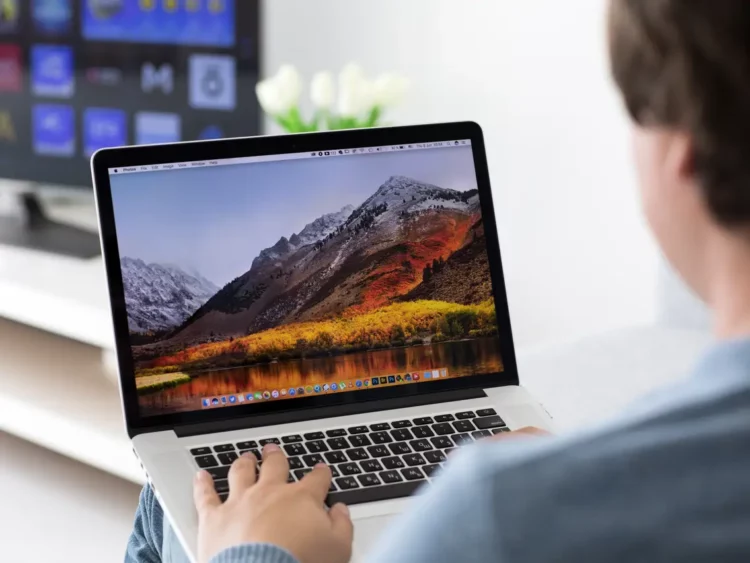The Mac’s system preferences don’t look so complex now, do they? However, changing preferences on a Mac appears to be pretty simple if you know what you are doing. So that even people who are not tech-savvy will have no reason to fear completing the procedure with ease.
Learning the basics of Mac navigation is essential for anyone just starting to use a computer. Learning the ins and outs of the system is crucial to a seamless, effective experience.
Finding Your Way: Discuss how to access system settings – “The ABCs of Mac navigation.”
To access system settings on your Mac and learn how to find system settings on Mac, you’ll want to click on the Apple logo in the top-left corner of your screen. From the drop-down menu, select “System Preferences.” This will open the System Preferences window, where you can fine-tune various aspects of your Mac’s operation, from display and sound settings to security and privacy preferences. Understanding this fundamental step is the first key to mastering your Mac and tailoring it to meet your specific needs.
Customization at Your Fingertips: Personalizing Your Mac
After you’ve customized your Mac, it should be like a suit tailored to her body. Fortunately, customizing your Mac is just a click away.
Tailoring to Your Taste: Good starting points are appearance preferences for your Mac. From here you can customize the appearance of your cursor, adjust the size and magnification of your dock, set a background for your desktop.
A Stitch in Time Saves Nine: If you make the effort to set up your preferences, you might end up saving a tonne. For example, setting up Hot Corners could let you get to Mission Control or Launch pad faster.
Shortcut Heaven: The Mac is famous for its easy-to-use shortkeys. You should certainly familiarize yourself with these to be as productive as possible. Did you know that Spotlight, a highly useful search tool, can be summoned with just Command and Spacebar?
Security and Privacy: Your Digital Fort Knox
With the advent of the information age, security and privacy command great importance. Fortunately, Macs include powerful preventive measures to ensure your information won’t get into the wrong hands.
Safe as Houses
Under system settings, select Security & Privacy. This section provides choices to adjust your firewall, set a strong password, and turn on FileVault encryption. Similar to protecting your private data with a digital lock.
Under Lock and Key
Likewise, privacy settings are also crucial. Adjust which applications can see your location, contacts and other personal information. Privacy first, last and always!
Accessibility: Making Your Mac Everyone’s Cup of Tea
The accessibility team has made much progress to ensure that every single user, regardless of their ability level, can use all of macOS’s capabilities. Mac also offers a host of accessibility features to help the impaired, such as people who suffer from poor eyesight or lack motor coordination. Voice operate allows you to operate your Mac with your voice, and the Magnifier helps people with vision problems see the material on their screens more easily. These characteristics make the Mac an open platform that is useful and inviting to different types of people.
Not One-Size fits All?
Mac’s accessibility solutions are particularly adaptable to individual needs, which is their most distinctive feature. Consumers can adjust a variety of display parameters such as type size, contrast and color for better readability. One of macOS ’ s input settings, Switch Control helps people affected by motor conditions to control their Mac with head movements, buttons or switches. The freedom to customize will in crease users ‘independence and productivity.
Going the Extra Mile
Many people are familiar with Mac’s core accessibility functions, but there are some not-so-well known shortcuts that make many other tasks easier. For the hard of hearing, Sound Recognition can also alert users to some life-saving noises like doorbells or alarms. Another remarkable aspect of Live Text is that it allows users to interact with text in pictures, making printed materials into audio-visual entertainment. In adding these little gems, Apple is proving that it means business in its aim to make the Mac platform more approachable and capable of answering everyone’s needs.
Advanced Settings: Not Just Another Drop in the Ocean
Apart from these simple settings, your Mac offers many more advanced options. You can use these settings to adjust your Mac’s performance, and make it even more suited for yourself.
- Beyond the Surface: Explore the ‘Energy Saver’ settings for battery power control or the ‘Disk Utility’ to maintain your storage. Tuning an instrument These advanced settings can all be considered tiny adjustments to endless possibilities.
- Fine-Tuning Your Mac: Change your network preferences, manage your storage or even directly dig into the Terminal and get things done. All of these may appear overwhelming, but they’re places we should investigate.
- The Cherry on Top: By periodically upgrading and keeping an eye on these high-level settings, your machine will run like silk. The crowning jewel of your Mac experience.
Mastering Your Mac: A Guide to System Settings Optimization
Thus that’s the way it goes–a complete introduction to understanding your Mac’s system settings. After all, that light at the end of the tunnel isn’t really so far away. If you try a little experimentation, it is easy to customize your Mac so that it fits in perfectly with your lifestyle. Just embrace it, and before you know it you’ll be mastering all the ins and outs of your Mac.