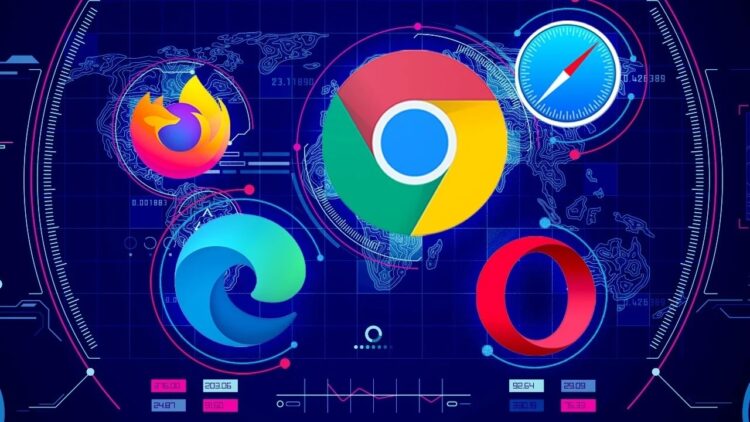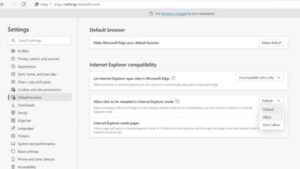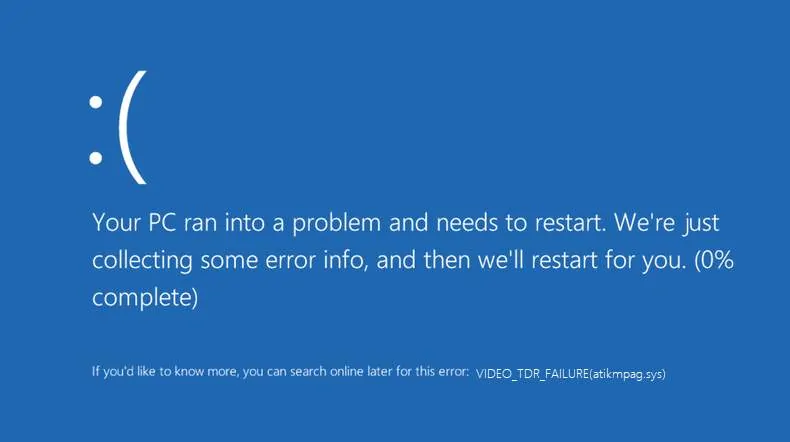This post will explain compatibility view settings edge. How to Use Edge’s Compatibility View Settings Microsoft has said that the Internet Explorer 11 desktop application will no extended be supported starting on June 15, 2022, for all compatible operating systems. Microsoft will not provide any updates or security patches if you keep using Internet Explorer 11. You must switch to Microsoft Edge.
How to Use the Compatibility View Settings in Edge
In this article, you can know about compatibility view settings edge here are the details below;
Microsoft implemented the compatibility view settings in the Edge browser to make it backwards compatible with the millions of older websites created for Internet Explorer.
Therefore, read the post through to the conclusion if you keep any queries about how to utilize this Edge feature. Microsoft Edge’s home page as seen from the view
1. Use Compatibility View Settings in Edge: Use Once
You can occasionally use this feature for well-known older websites, such as intranet portals.
Log in to an outdated intranet portal or website that only supports Internet Explorer’s best view.
Click on the kebab menu symbol in the top right corner of Edge to open the Settings and more menu.
Alternately, you can simultaneously press Alt and F. Also check how to fix apple music lyrics no showing on ios 15
You’ll find the option to Reload in Internet Explorer mode on the right-side navigation pane.
Refreshing and reloading the website in IE or Edge compatibility mode.
In addition, Edge’s address bar has the IE logo to the left of the padlock icon for website addresses.
The option to keep opening the website in compatibility view settings for the following 30 days may be available in a dialogue box.
Reload in Internet Explorer mode won’t show up until you activate it by using the third technique in this guide.
2. Use Compatibility view Settings in Edge: Use Always
Additionally, you may enable the Edge browser to constantly open particular websites with compatible settings to save time.
To access Settings and more, use Alt+F. From there, select Settings by clicking the cogwheel icon in the right-side navigation bar.
The Default browser choice can be found in the navigation pane on the left.
Visit the pages in Internet Explorer mode now.
Write down the website addresses you want to open in the compatibility view, then select the Add button.
For the preferences list to be saved, click the Add button once again. Also check fix Nintendo switch orange screen
3. Use Compatibility View settings in Edge: Enabling It
You must activate the feature by doing the following actions to be able to use the compatibility view settings:
How to use the Edge compatibility view settings
Extend the Microsoft Edge browser on your Windows 10 or Windows 11 PC.
After bringing up the right-side navigation window with Alt+F, select Settings.
From the left-side panel, select the Default browser menu.
An option labelled “Internet Explorer mode” will be available in the right-side navigation pane.
There is a drop-down menu there.
To save the changes, click it and then choose Allow.
To activate the Edge compatibility view settings, close or restart the browser. Also check How to Fix the Windows 10
Conclusion
You can use any of the aforementioned techniques to access older websites that only support Internet Explorer after switching your online research and development work to the Microsoft Edge web browser.
The rendering of web pages will be handled easily and smoothly by Edge’s compatibility view settings.
Consider looking at these top VPNs for Microsoft Edge as well.
A virtual personal network (VPN) allows you to anonymize your online activities and guards against malicious parties gaining access to your personal or professional data.