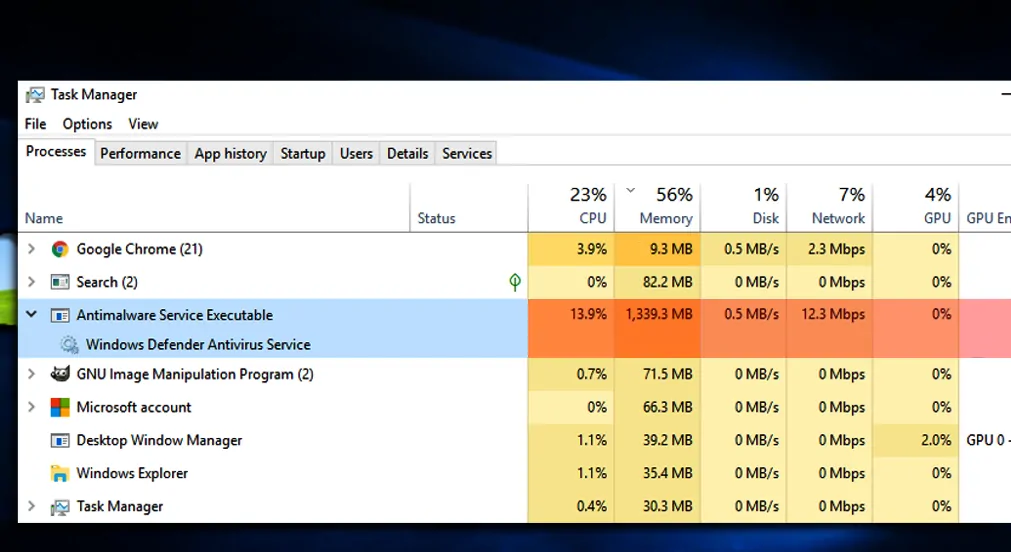Antimalware Service Executable is the title of the process MsMpEng (MsMpEng.exe) used from the Windows Defender program. The service relate to this app is Windows Defender Service. The two most typical reason for it to be consuming high cpu use would be the real-time attribute that’s constantly scanning documents, connections and other associated programs in real time, and that’s exactly what it’s supposed to do (Protect In Real Time). During the problem Antimalware Service Executable High CPU, Disk and Memory usage.
In this article, We guide you how to solved Antimalware Service Executable High CPU, Disk and Memory usage.
How can I kill Antimalware Service Executable in Windows 10?
Antimalware Service Executable is associated with Windows Defender, and many Windows 10 users reported issues with this process. Speaking of issues, these are some common problems that users reported:
- Antimalware Service Executable disable Windows 10 – There are several ways to disable Antimalware Service Executable on your Windows 10 PC, and in this article we’ll show you three different methods how to do that.
- Antimalware Service Executable high memory, eating memory, memory leak – Many users reported memory issues due to this service. In order to fix the problem, it’s advised to disable Windows Defender and check if that solves the issue.
- Antimalware Service Executable high disk usage Win 10, high CPU Windows 10 – Several users reported high CPU and disk usage due to this error. However, you can fix the issue simply by installing a third-party antivirus.
- Antimalware Service Executable Windows 8.1, Windows 7 – Problem with this process can affect both Windows 8.1 and 7, but even if you’re not using Windows 10, you should be able to fix the problem with one of our solutions.
- Antimalware Service Executable running all the time, slowing down computer – Many users reported that this service keeps running all the time on their PC. However, you should be able to fix that using one of our solutions.
- Antimalware Service Executable can’t end task – If you can’t end this task on your PC, you’ll have to disable or delete Windows Defender from your PC to solve the problem.
Solution 1 – Disable Windows Defender from the Registry Editor
- Press Windows Key + R, type regedit in the search box and hit Enter to launch the Registry Editor.
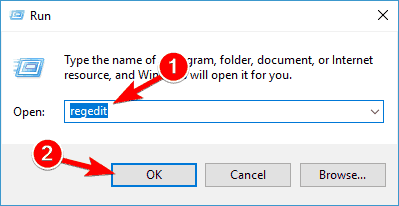
- Go to: HKEY_LOCAL_MACHINESOFTWAREPoliciesMicrosoftWindows Defender
- Right click on Windows Defender > select New > DWORD.
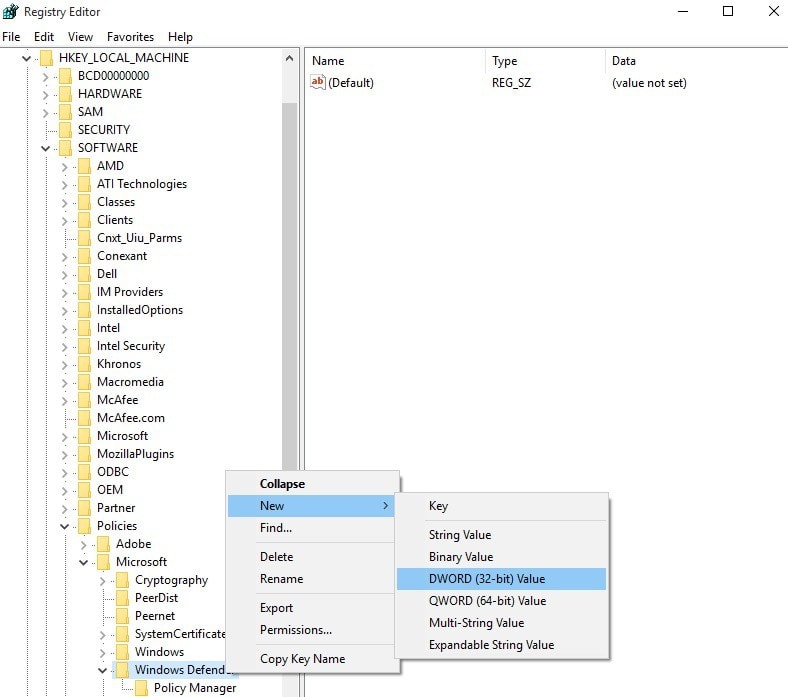
- Double click the newly created DWORD > name it DisableAntiSpyware > set the value to 1.
If you’re not too fond of Registry Editor, you can also disable Windows Defender by using the Command Prompt. By using Command Prompt you can change your registry with just a single line of code.
This is quite simple and you can do it by following these steps:
- Press Windows Key + X to open Win + X menu. Now choose Command Prompt (Admin) or PowerShell (Admin) from the menu.
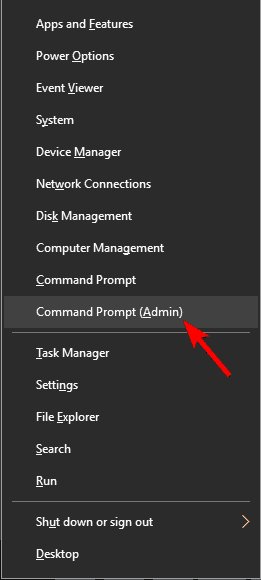
- When Command Prompt opens, run REG ADD “hklmsoftwarepoliciesmicrosoftwindows defender” /v DisableAntiSpyware /t REG_DWORD /d 1 /f command.
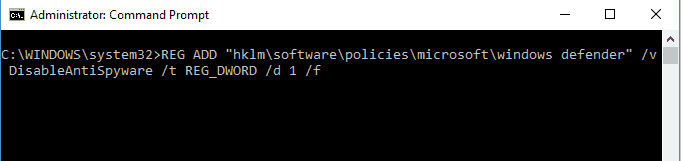
After running this command, your registry will be modified and Windows Defender will be disabled. Using the command line to disable Windows Defender is a faster method, and if you’re an advanced user, you might want to try it out.
Solution 2 – Use Group Policy Editor
According to users, you can stop Antimalware Service Executable simply by making a few changes to your group policy. This is relatively simple, and you can do it by following these steps:
- Press Windows Key + R and enter gpedit.msc. Now press Enter or click OK. This will start Group Policy Editor.
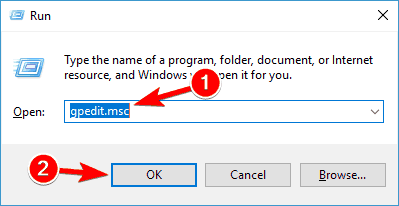
- In the left pane navigate to Computer Configuration/Administrative Templates/Windows Components/Windows Defender Antivirus/Real-time Protection. In the right pane, double click on Turn off real-time protection.
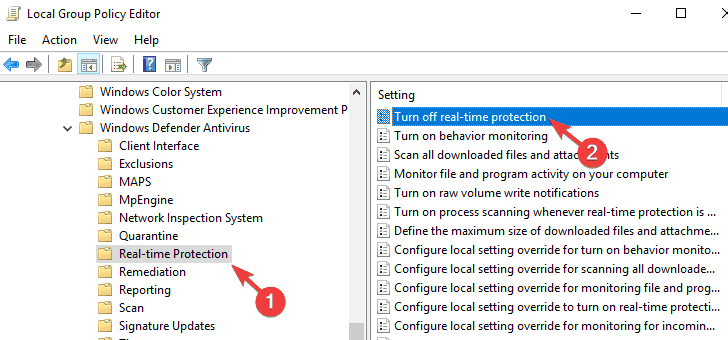
- Select Enabled and click on Apply and OK to save changes.
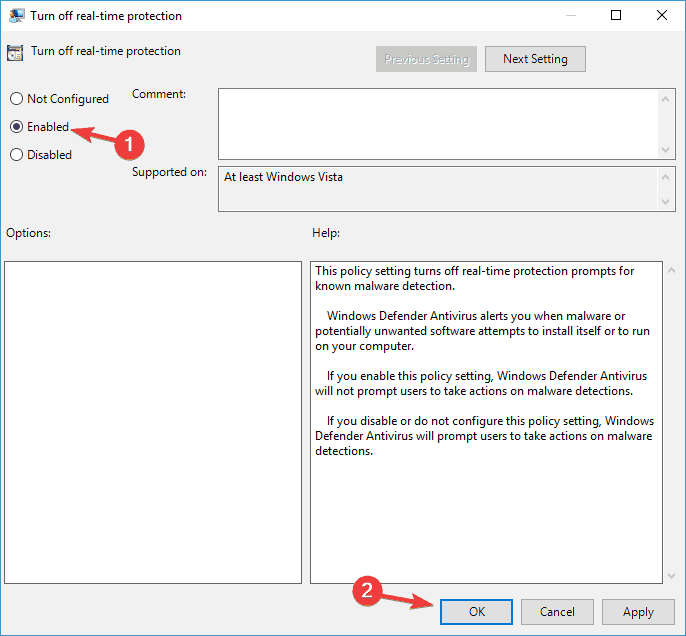
After doing that, Windows Defender will be disabled as well as Antimalware Service Executable. It’s also worth mentioning that this solution will disable antivirus protection on your PC, so your PC will be vulnerable.
In order to protect your PC, you should use this method only as a temporary solution.
Also read : How to delete the Windows.old folder on Windows 10
Solution 3 – Disable Windows Defender
If you’re having problems with Antimalware Service Executable, you might be able to solve them by disabling Windows Defender. This is a rather simple process, and you can do it by following these steps:
- Press Windows Key + I to open the Settings app.
- Now navigate to Update & Security section.
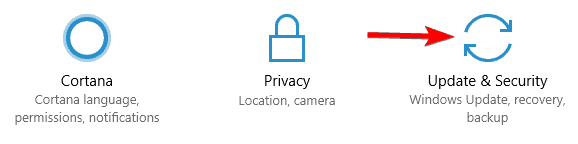
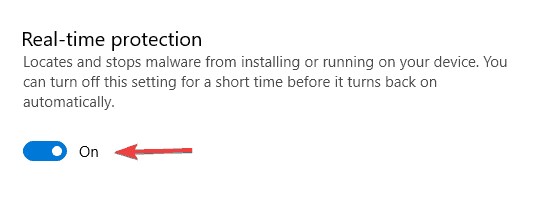
- From the menu on the left select Windows Defender. Now in the right pane click on Open Windows Defender Security Center.
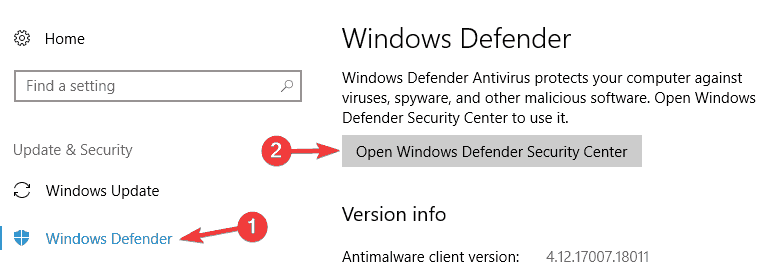
- A new window will now appear. Select Virus & threat protection.
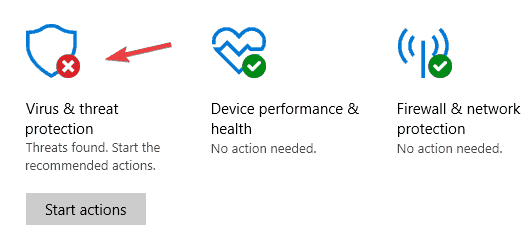
- Choose Virus & threat protection settings.
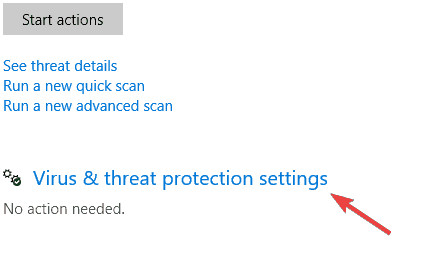
- Disable Real-time protection. If you want, you can disable all other options on this page as well.
After doing that, Windows Defender will be disabled and you won’t have any more problems with Antimalware Service Executable.
Solution 4: Adding Antimalware Service Executable to Windows Defender Exclusion List
Adding MsMpEng.exe to an exclusion list considerably reduces the CPU consumption.
- Press Ctrl + Shift + Esc on your keyboard to open the Windows Task Manager. In the list of processes, look for the Antimalware Service Executable process.
- Right-click on it and select “Open File Location” to see the full path of the executable. You will see the file MsMpEng highlighted. Click on the address bar and copy the location of this file path.
- Hold the Windows Key and Press I, Choose Update and Security, Then Choose Windows Defender from the left pane, scroll down and choose > Add an exclusion “under exclusion” > Exclude a .exe, .com or .scr process or File Type, and paste the path to MsMpEng.exe
- Come back to your Task Manager and this process will be consuming just a little fraction of your processor. Paste the full path to the folder you copied and then add \MsMpEng.exe to it. Click OK to save changes.
Solution 5 – Delete Windows Defender directory
According to users, they managed to fix the problem with Antimalware Service Executable simply by deleting Windows Defender directory.
We have to mention that Windows Defender is a core component of Windows, and by deleting it you can cause other issues to appear, so you’re deleting this directory at your own risk.
Before you delete the directory, it’s a good idea to create a backup of your files and a System Restore point so that you can easily restore your PC if anything goes wrong. To delete Windows Defender, you need to do the following:
- Navigate to C:Program Files directory and locate Windows Defender folder.
- Take ownership of Windows Defender folder.
- Now delete Windows Defender directory.
After removing this folder, Windows Defender will be deleted from your PC, and your issue should be resolved. Keep in mind that Windows Update will install Windows Defender again after every update, so you’ll need to repeat this process after every update.
Deleting core Windows components is a risky solution intended for advanced users, and we’re not responsible for any new issues that can appear after deleting Windows Defender directory.
As we mentioned already, in order to delete the folder, you first have to take ownership of Windows Defender folder.
Solution 6 – Stop the Windows Defender service
If you’re having problems with Antimalware Service Executable, you might be able to solve the issue simply by disabling Windows Defender service. This is quite simple and you can do it by following these steps:
- Press Windows Key + R to open the Run dialog. Now enter services.msc and press Enter or click OK.
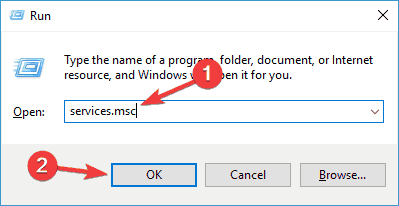
- Services window will now appear. Double click the Windows Defender Antivirus Service to open its properties.
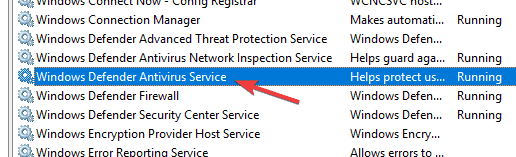
- Set the Startup type to Automatic and click the Stop button to stop the service. Now click Apply and OK to save changes.
After you disable this service, the problem should be completely resolved.
Also read : Solved: “Service Host SuperFetch” svchost.exe 100% Disk Usage in Windows 10
Solution 7 – Disable scheduled tasks
In order for Windows Defender to work properly, certain tasks had to be scheduled, and that can cause problems with Antimalware Service Executable. However, you can fix the issue simply by disabling the scheduled tasks. To do that, follow these steps:
- Press Windows Key + S and enter task scheduler. Now choose Task Scheduler from the menu.
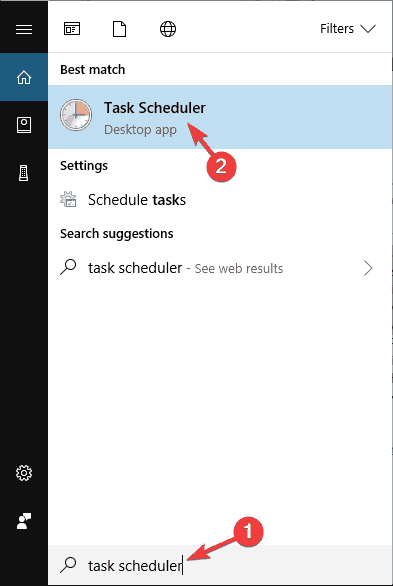
- When Task Scheduler opens, in the left pane navigate to Task Scheduler Library > Microsoft > Windows > Windows Defender. In the right pane, you should see 4 tasks available. Select all four tasks and disable them. Some users are suggesting to delete them, so you might want to try that as well.
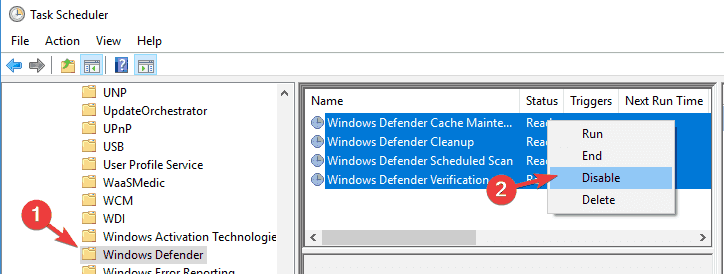
Once you disable these tasks, the problem with Antimalware Service Executable should be completely resolved.