FPS, short for frames per second, is the frequency at which consecutive images called frames appear on a display. The term applies equally to film and video cameras, computer graphics, and motion capture systems. Frame rate may also be called the frame frequency, and be expressed in hertz.
For gamers, high FPS means the smooth operations and sharpness of a game, especially for those with high resolutions such as CS: GO, Battlefield V and Minecraft. So how can we get high FPS if we don’t have the best computer? Here we are going to introduce you some tips to improve FPS on Windows 10 without changing the hardware.
Solution 1: Use Smart Game Booster
Smart Game Booster is a game optimizer to improve your system performance and boost game speed. It helps to improve game FPS in just one click. Smart Game Booster ends unnecessary RAM and release more space to prepare you an optimized gaming PC. It can also help overclock the graphics card to explore potential performance of your computer for higher FPS.
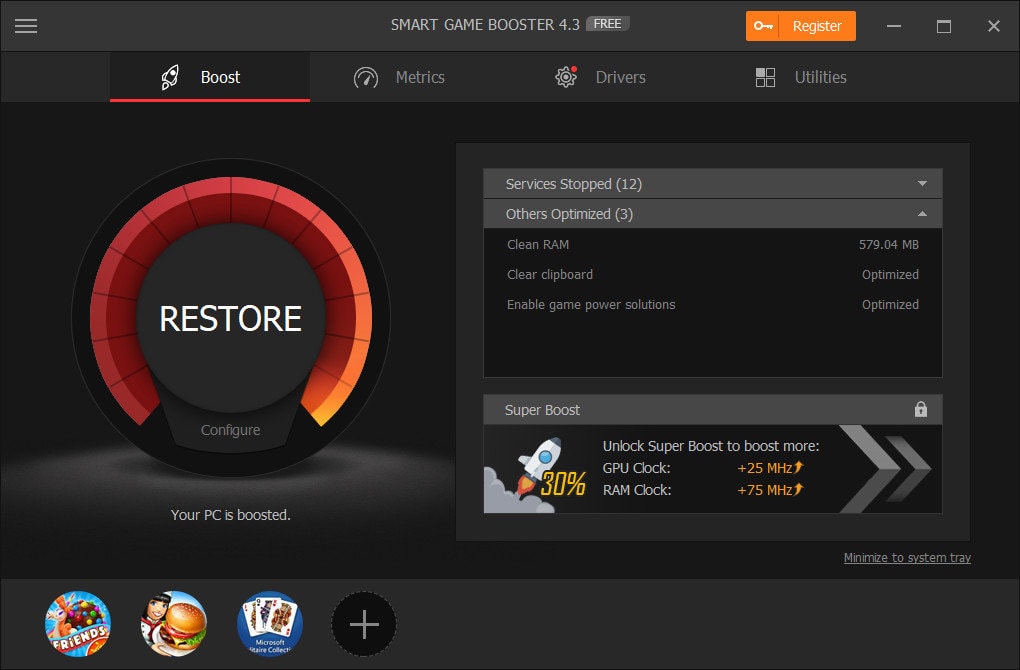
Also, Smart Game Booster offers an access to monitor your FPS and hardware temperatures when you are in game, so you can have better understanding of your game. Follow the steps to use Smart Game booster for better FPS and faster gaming speed.
- Free download Smart Game Booster and run it;
- Click the “BOOST” button to accelerate your game speed in one click.
Under “metrics”, you can also monitor hardware temperatures in real time, and the fan speed.
Solution 2: Slightly overclock your CPU & GPU
Overclock is a professional way to optimize your system, please make sure your computer can be overclocked for higher performance. Generally, you can change the circuits (the jumper) to overclock your computer. But this can be risky, you’d better ask a technician for help.
Please make sure that your graphics card or processor can be overclocked before your practice.

Solution 3: Update outdated graphics driver
Outdated graphics driver will influence the visual effects of the games. To increase FPS, you can also update the outdated graphics driver or audio driver.
In Device Manager, you can locate at the graphics driver and check for update.
Select the Start button, enter Device Manager and select it from the list of result;
Expand one of the categories to find the name of your device;
Then right-click and select Update Driver;
For graphics cards, expand the Graphics Cards category, right click on your graphics card and select Update Driver.
You can also use Smart Game Booster to update the outdated graphics driver and defrag hard disks for higher FPS. It provides an automatic solution to make the updates and defragment when your computer is idle.
All in all, Smart Game Booster is a great choice for you to improve FPS for better gaming experience.



