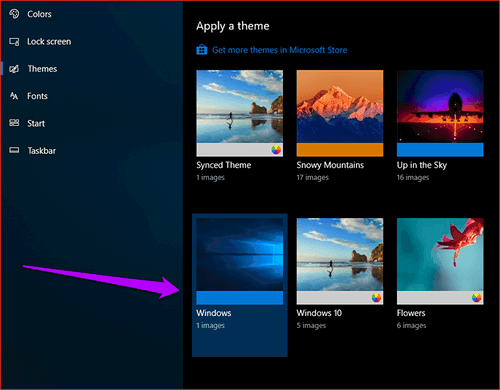I could never bring myself to fully embrace searching for items through the Start menu or Cortana. Instead, I prefer File Explorer to search for documents, wherever they are located. For the longest time, I wished there was a dark theme for File Explorer that would not hurt my eyes, especially when twisting aimlessly late at night.
Luckily, Microsoft released a system-wide dark mode that enveloped Most native programs, and finally extended the operation to File Explorer with Windows 10’s October 2018 Update. While I did not Encounter any issues with the dark mode not functioning Properly on File Explorer, a number of my friends weren’t so blessed. And Obviously, I was the one who had to go around fixing their PCs!
If you have any issues with File Explorer as well, such as the dark mode failing to show up or elements rendering incorrectly, then let’s see what you can do to get it functioning normally.
Update Windows 10
For File Explorer to function properly, you need to have the Windows 10 October 2018 Update (version 1809) running on your PC. While you are probably assuming that you already have it installed, that actually may not be the case. In fact, the update caused myriad issues for lots of users at launch, and Microsoft had to pull back. Then the company had to implement a gradual roll-out as per hardware configurations.
To verify that you’re up to date, type winver into the Start menu, and then press Enter. The About Windows dialog box should read ‘Version 1809’ under Microsoft Windows. If it reads a figure of 1803 or lower, then your system is still on the older update.
If you don’t have the latest version installed, it’s best that you check to see whether the October 2018 Update is available for your PC or not. Even if you are on the latest version of Windows 10, performing a scan for newer updates is always a good idea. The latest updates mostly carry fixes for common issues related to the operating system.
Type windows update into the Start menu, and then press Enter to bring up the Windows Update configuration panel. Next, click Check for Updates.
If any updates are available, Windows 10 should begin to download them immediately. Keep in mind that version updates such as the October 2018 Update can take a significant amount of time and bandwidth to download and install.
Once you are updated, File Explorer will show up sporting the new dark theme by default. If you are already on the correct version and installing any incremental updates didn’t help (or if there weren’t any), continue to the fixes below.
Re-apply Dark Mode
Dark mode is still a relatively new feature on Windows 10 and can glitch out from showing up on File Explorer. Usually, switching to the older light theme temporarily can help fix things up. File Explorer, unlike other native apps such as Photos, doesn’t have its setting to toggle dark mode on or off. Instead, you need to use the color settings that affect the entire operating system as a whole.
Step 1: Right-click a vacant area on the desktop, and then click Personalize. The Settings app with the personalization options should now launch.
Step 2: Click the side-tab labeled Colors.
Step 3: Under Choose Your Default App Mode, click the radio button next to Light.
Step 4: Restart your PC, and then head all the way back to the same screen on the Settings app as in the previous step. Now, click the radio button next to Dark.
File Explorer should likely display dark mode with the update. If that didn’t do the trick, then let’s see what’s on the cards next.
Modify Registry Manually
At times, the Settings app may fail to implement the system-wide dark mode effectively throughout the Windows 10 user interface. If the File Explorer still shows up in its usual light theme even after re-applying dark mode, it’s time to do it yourself by configuring the system registry.
Step 1: Press Windows-R to open the Run box. Type regedit into the search bar, and then press Enter to load the Registry Editor.
Step 2: Enter the following path into the address bar on top of the Registry Editor window, and then press Enter:
HKEY_CURRENT_USER\Software\Microsoft\Windows\CurrentVersion\Themes\Personalize
Step 3: Right-click the registry value labeled AppsUseLightTheme, and then select Modify.
Step 4: Enter ‘0’ into the field under value data, and then click OK.
Step 5: Exit the Registry Editor, and then check to see if the dark mode is now applied on File Explorer. If not, proceed to Step 6.
Step 6: Open the Start menu, type cmd, and then click Run as Administrator.
Step 7: Copy and paste the following command line into the elevated Command Prompt console, and it should execute automatically:
REG ADD HKLM\SOFTWARE\Microsoft\Windows\CurrentVersion\Themes\Personalize /v AppsUseLightTheme /t REG_DWORD /d 0
Is dark mode now enabled on File Explorer? If not, don’t worry — there are more fixes that you’ve yet to cover.
Switch to Default Windows Theme
For instances where File Explorer shows up sporting the dark theme, albeit with glaring visual issues such as invisible text or random colored blocks surrounding items on its user interface, then forum chatter indicates switching to the default Windows theme as a likely fix. Further, you can also try this out if File Explorer fails to display in dark mode altogether.
Step 1: Right-click on the desktop and then select Personalize on the context menu. On the Personalization window, click the side-tab labeled themes.
Step 2: Under Apply a Theme, click on the theme labeled Windows.
Re-apply dark mode. Does File Explorer look fine now? If not, let’s continue.
Update Video Drivers
If you still encounter issues with certain elements missing or other visual issues with dark mode enabled on File Explorer, then you need to consider updating the video drivers on your PC. While Windows 10 does apply drivers for almost all hardware components automatically, it mostly uses a generic display driver that may be the cause behind the graphical issues on the File Explorer user interface.
The links above should help you get to your respective video card manufacturer’s website where you can then specify the make and model of your video card to download the correct drivers. If the issue doesn’t resolve after updating the drivers, continue with the methods below.
Disable Customization Apps
There are lots of third-party apps that can modify the default Windows 10 user interface, such as changing folder icon colors or applying themes to the entire operating system. Sadly, that’s another reason why File Explorer may not render in dark mode properly (or even fail to show up for that matter).
If you’ve got any installed, then either disable any customizations that you’ve performed or better yet, remove such apps from your PC altogether. To do that, type apps & features into the Start menu, press Enter, and you should be able to identify and uninstall UI customization apps from your PC.
Once done, restart Windows 10, re-apply Dark Mode, and you may have just fixed File Explorer.
Run System File Checker
Unless you haven’t already received the Windows 10 October 2018 Update on your PC, the troubleshooting tips listed above should work. However, if dark mode still fails to load or render properly, then it’s time to scan and repair your PC for problematic system files that may prevent the operating system from functioning normally. Thankfully, you can use the System File Checker to do that easily.
Start by loading a Command Prompt console with elevated rights (type cmd into the Start menu, and then select Run as Administrator). Type the following command into the Command Prompt console, and then press Enter:
sfc /scannow
The Command Prompt console should take a while to scan and repair issues on your PC. If issues were found and fixed, you should see a ‘Windows Resource Protection found corrupt files and successfully repaired them’ flash on the screen.
In the end, exit the Command Prompt console and then restart your PC. If corrupted system files were behind the issue, then expect File Explorer to display in dark mode properly.
Back in Black
Hopefully, File Explorer is now up and running fine in dark mode, finally giving your eyes some much-deserved rest. Frankly, I didn’t think that dark mode would gel well with the slightly older looking File Explorer user interface, which looks quite the same since Windows 8. While it does feel a little weird at first, the new theme starts to grow on you after a few sessions, so don’t turn it off immediately!