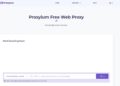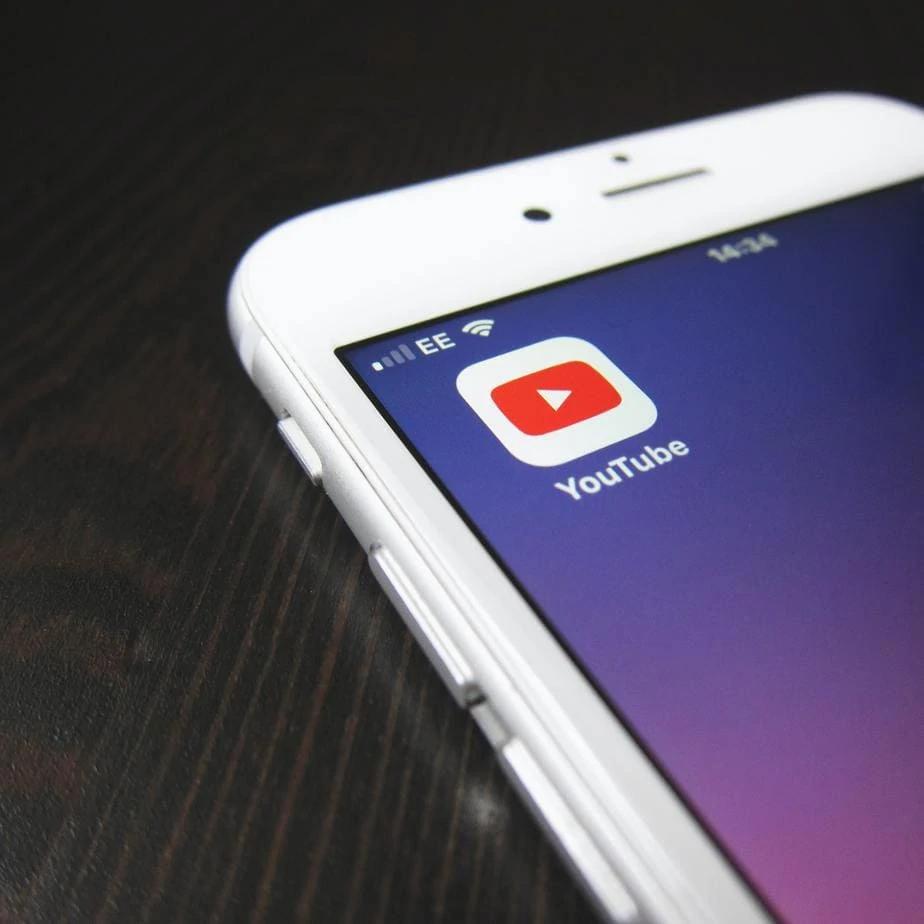This post will explain Free STL Editor. A free STL editor could be utilised to its fullest extent by anyone working with 3D models, printing figurines and collectibles, or creating useful items for a home. You can modify and fix STL files with the aid of such tools, as well as enhance (personalise, scale up or down) your preferred projects.
How To Edit and Repair STL Files Using Free STL Editor
In this article, you can know about How To Edit and Repair STL Files Using Free STL Editor here are the details below;
To successfully work with STL files, every 3D printer user should master at least one of the numerous free STL editor programmes. Blender, Fusion 360, MeshMixer and SketchUp, FreeCAD, SculptGL, Netfabb, Tinkercad, Meshlab, & 3D Slash are among the editing programmes listed by Gambody.
STL Editor
Mesh modelling and solid modelling are the two different forms of STL file editor software.
The second is intended for 3D printing while the first is not.
Both, though, offer something that a person can utilise.
Solid objects can be created, for instance, using CAD software like Blender, Fusion 360, Tinkercad, and FreeCAD.
As a result, whether you create a cube or a circle, you get exactly what they are in reality.
These CAD tools can assist you in building objects with precise measurements, and 3D printing enthusiasts can still use CAD to modify STL files.
You will also examine particular STL editor tools designed for 3D modellers at the same time.
You can open, modify, edit, combine (merge), and edit STL files using such mesh software.
Such models just display their outermost layers; they are empty within; as a result, you might need to thicken their walls in order to 3D print a useful project.
You can instantly access the following list of free STL editor tools:
- Intuitive Fusion 360
- Meshmixer
- SketchUp
- FreeCAD
- SculptGL
- Netfabb
- Tinkercad
- MeshLab Slash 3D
Edit STL in Blender
Hobbyists who want to make adjustments to their 3D models before printing them frequently use the most well-known piece of software, the Blender STL editor.
For editing and changing STL files, the application has a number of helpful features and tools.
Blender has more features than some very basic STL editor tools, albeit it may take some time to become familiar with all of the available commands.
Opening STL Files
Before opening STL files, if you notice a cube when you begin the programme, you can get rid of it.
Simply click Del while moving the cursor over the cube.
File > Import – STL should now be selected.
You can then choose the file you want to work on from among all of your files for 3D printing and other purposes.
Along with OBJ, FBX, PLY, ABC, and USD, the editor also supports these file types.
Edit STL Files
STL files in Blender: How to Open Them
STL File Editing
The Set Origin option in Object Mode allows you to move your 3D model to the object’s origin and make it the object’s centre.
Editor for STL files
Using Blender’s Set Origin feature
Use the Edit feature rather than the Object feature of your STL editor to edit files.
By pressing Alt+L, you can choose the entire project (which shows the model’s edges) or a specific edge, point, or plane (right-click whatever you wish to work with).
Users should press the keys Alt+J to convert the triangular forms in their 3D models into rectangles.
Use the Subdivide/Un-Subdivide function to modify the amount of tiles in your project as desired (which you can also access by right clicking the Subdivide menu).
Use the Extrude, Face, Vertex, and Edge tools to remove, extrude, or move a model’s elements.
Use tools like Cube, Sphere, and Plane to add a new form to your 3D model.
Credit: devtalk.blender.org for the Edit STL image
Use the Boolean functionality, which allows you to cut or combine two STL files into one to build new forms, to merge STL files.
Repair STL Files
You can quickly fix your STL files using the unique capabilities of this well-liked STL editor.
This functionality must be turned on by going to Edit, choosing Preferences – Add-ons, and then turning Mesh: 3D-Print Toolbox on.
How to incorporate Blender’s Mesh 3D Print Toolbox
Activating Blender’s Mesh 3D Print Toolbox.
Source of the image: blenderbasecamp.com
There are several excellent tools available in the sidebar on the left.
If you can’t see it, click the N letter to enable it (it will appear beneath View).
You may see a number of problems, such as overhangs, wall thickness, and manifolds, that you can resolve.
Blender 3D Printing STL File Repair Tools.
Click Check All after selecting one or all three to see if these problems are present in your project.
Then, using the STL editor tools, you may fix your model to make sure the walls are thick enough to print adequately and that supports are provided for all of the overhangs, among other things.
You can export your 3D model from the File menu once you are finished editing STL files.
Save your project by selecting Export – STL.
Blender is a terrific piece of software once you figure out how to edit STL files with it.
You can perform on high-poly 3D models, sculpt your favourite characters, and construct intricate things with the aid of this programme.
To master this tool, nevertheless, can take some time.
STL File Editor: Fusion 360
To make modifications to their 3D model, modify it, and improve it, hobbyists can rely on the free Fusion 360 STL editor.
The free edition works flawlessly for enthusiasts who 3D print miniatures for their collections and use the programme exclusively for personal use. There is a paid version for experts who operate the tool for work (with a free 30-day trial period).
Edit 3D Models
If you utilise Fusion 360, opening STL files is simple.
To fully utilise all the tools the CAD software has to offer, you must convert your 3D model into a CAD-friendly format.
The Convert Mesh option may be found in the Modify dropdown menu, which is located beneath the Mesh menu and might be useful for a straightforward project.
The best course of action, however, is to heed Fusion 30’s advice and stop the conversion if you are working on a complicated STL file.
The few STL 3D model tools available in this situation can be used.
How to Repair STL
You can put your project in the workspace and choose your desired units if you choose the Insert – Insert Mesh option (inches or millimeters).
STL Fixing Instructions
The Fusion 360 STL editor should be used to check each 3D model for any issues that can be fixed.
The software will automatically check your STL files after import and notify you if there are any minor problems.
After that, you can select Repair and the item you want to fix (Close Holes, Stitch and Remove, etc).
Use the Plane Cut tool to divide your 3D model into more manageable pieces.
Additionally, you can fill your project or leave it with a shell.
Select Modify on your Mesh tab and then pick the Combine option if you wish to combine STL files.
Next, pick the Tool Bodies you want to combine with other bodies by pointing at the Target Body and choosing Merge (other options you can use are Cut, Join, and Intersect).
Meshmixer Repair STL
Using Fusion 360’s Combine feature
You can use the Reduce option to get a project with fewer aspects.
This tool provides a preview of the results.
Use the Solid tab in your Design area and select the Modify – Scale feature if you need to scale your 3D object.
You can choose between using a uniform or non-uniform scale type.
While the second one offers selection along one of three axes, the first one picks the project along all axes (x, y, or z).
How to Edit STL File
When finished, choose File – Export and select STL or another file format (OBJ, 3MF).
Fusion 360 is not the best STL file editor because it has a tendency to crash or convert your STL model incorrectly to a CAD-solid type of project.
Working with your STL file directly, without any conversions, and using the fundamental tools like Combine, Line Scale, Mesh Repair, Quick Technical Screenshot, Simple Render in Cloud, and so on, would be a better approach.
MESHMIXER REPAIR STL
Let’s examine Meshmixer, another free STL editor for Windows that you might adore employing every day, to learn how to alter an STL file.
This software has a slicer feature and is user-friendly.
Please be aware that Autodesk halted working on Meshmixer in 2021 and recommends Fusion 360 as a replacement.
Meshmixer, however, allows you to alter STL files before sending the 3D printing model directly to the printer.
Modifying STL, editing it, fixing your project, etc. is simple with MeshMixer.
Using the Import menu in this STL file editor, you can rapidly import an STL file before selecting Edit – Make Solid to proceed.
The following options will be available in your left column menu:
Mesh programme includes import, meshmix, select, sculpt, stamp, edit, analysis, shaders, export, and print functions.
The 3D models in your scene are all listed in the Object Browser.
However, it is initially concealed until you add more things.
Additionally, you can see it by selecting View – Show Objects Browser.
Select the model(s) you want to duplicate or delete, then click the icon.
While sculpting and modelling, you can use the Meshmix STL editor to work with shapes, basic and complex forms, rotate & move your project, scale it, extrude it, and smooth it.
To address problems and work on your 3D model, the Edit menu in this free STL editor provides a wealth of capabilities.
Use the largest Angle Threshold to generate face groups if your project is partially flipped.
The remainder of the item will be a “positive” region, and each of your flipped areas will receive a group.
Face Groups can be created with Meshmixer.
Face Group Creation in MeshMixer.
You can double-click the “positive” section in the Select menu and then press I to flip the faces there.
The model can then be fixed using Flip Normals in Edit.
How to Edit in Meshmixer: Flip Normals
You can do Boolean operations, deform or transform your 3D model, separate shells, align, etc. using the Edit menu.
Modify STL Repair file
Meshmixer offers a comprehensive range of tools for hobbyists who prepare their 3D models for 3D printing using a free STL editor.
You can access several tools to enhance your project and make sure it is error-free by selecting the Analysis and Print menu on the software’s sidebar.
To ensure that all of the overhangs 3D print successfully, add supports easily using the Analysis – Generate Support function.
But the Print option also allows you to add supports.
Select the Print – Repair Selected option if you wish to fix your 3D model.
It only needs to look at your project to automatically fix all problems such model holes and non-manifold vertices. You can also change the wall thickness and hollow some or all of the components if necessary.
The Best Way to Fix Selected in MeshMixer
Additionally, when your project is prepared for 3D printing, you can change the settings on your 3D printer and select Print – Send to Printer.
A 3D model editor
Users can export the project as STL using the File – Export menu after learning how to edit STL files using MeshMixer and being happy with the results.
MeshMixer is one of the top STL editors available in 2022 among the various mesh applications.
It enables you to completely alter your 3D-printed object and create a perfect model that would produce an excellent physical print. Also check Transfer file between iphone and mac
STL Editing Software: Sketch Up
You will need some helpful advice if you like to learn how to change STL files in SketchUp.
To edit STL files, you will need to download an additional plugin if you choose the SketchUp online STL editor as your free device (you can use this programme without paying for personal projects).
How to Edit STL
The free STL plugin must be downloaded as soon as SketchUp is launched. It may be accessed using the Window – Extension Warehouse menu. SketchUp STL will be its name.
To work with an STL file, first build a new model, then choose File – Import to look for your project (make sure to change your files to Stereo Lithography Files before proceeding) (.stl). Fixing your files entails getting rid of many problems. You should look for further SketchUp plugins that correct issues. For instance, the Cleanup plugin can work wonders by eliminating superfluous edges and subdivided faces.
Install it and choose Merge Faces or Erase Stray Edges from the Plugins – CleanUp menu. Additionally, you can use the functions for Repair Edges, Erase Hidden Geometry, and Merge Materials, as well as tweak the plugin settings.
Plugin for editing STL files in SketchUp Additionally, you can merge coplanar faces by using Import – Options and selecting the checkbox next to the option that corresponds to what you wanted to do. Your model can be moved and rotated using the software to be placed however you desire.
How to Export STL
Download the Solid Inspector plugin and give it the responsibility of finding any missing edges or extra faces in your project so you may use it to assist you address the issue. Before exporting STL, it is best to do this. How to Edit STL with Solid Inspector Now choose File – Export STL and then click OK after selecting your unit of measurement.
Free STL export from SketchUp Try the Download – STL option if you are using the free online STL editor. Screenshot of the Online STL Editor: app.sketchup.com Not the greatest STL editor is SketchUp. In reality, it may have problems like cutouts and holes, edges covering cutouts, or faces that are missing or divided. However, you can still use this programme.
FreeCDA Edit STL
As an STL file editor, FreeCAD is another free programme that can be used. However, users caution that because this tool can’t accurately catch edges and other elements, it can destroy your mesh structure, so you should pay close attention.
However, using it is free. Additionally, it includes several helpful tools that you could test. You can start new projects in your FreeCAD software by selecting New from the File menu, and then you can import a 3D model in STL format by selecting Import.
FreeCAD can also be used for mesh models of different kinds and as an OBJ editor.
Edit STL
In FreeCAD, how to import a file You must first construct a solid object before editing 3D models in STL format. Additionally, there are a number of tasks you must perform to finish this assignment:
First, change the workspace to Part, then pick your 3D model. Changing to a part in FreeCAD after editing STL
In order for the tool to build a lot of triangles and allow you to remove the mesh, hit the Part menu button to Create form from mesh (or delete it).
Modifying STL Files: SculptGL
Third, select Advanced utility – Solid from shell, then select Create by clicking one of the triangles. There won’t be any noticeable changes, but you should be aware that your 3D model is now a solid model.
In order to prepare to edit the STL file, you can close this menu. Cut and extrude your model’s components using FreeCAD’s edit STL tool. Go to Part Design from the workbench, choose the face you want to work on, then push Create sketch to start using the tools.
STL Editor Online
Draw the shape you want to cut or extrude (a line, circle, or rectangle) and click Close to confirm. Users who want to make changes to their sketches should double-click the project tree and select the Pad (if they want to extrude the parts) or Pocket (if they want to cut them). Select Meshes if you wish to fix your STL files (or Mesh Design from the workbench if you don’t see this menu).
Select Analyze, then select Assess and Repair Mesh. Your 3D model will be examined by FreeCAD, which will then assess the object and give you the opportunity to repair your files. The best way to fix mesh in FreeCAD
Study your alternatives
You can export your project after you are satisfied with it. After selecting Last in the model tree, select File – Export. Select STL or another mesh format, then save it. For users who work on construction projects, FreeCAD is ideal. For modelling and sculpting 3D models, it is not appropriate.
However, it can also be used for speedy extrusion and cutting as well as STL repair (where the mesh has no corners or is a very simple object).
Software for STL files: Netfabb
It is a free online STL editor that has a lot of useful features that you will like using. It is simple to use SculptGL.
By picking Scene and clearing the primitive that by default appears there, you may quickly open and edit STL (you will have to confirm your decision).
How to Edit 3D Models
You are now prepared to use Files (Import/Export) – Add to submit your 3D model (obj, sgl, ply, stl). As an OBJ and STL editor, the programme is useful (it also supports PLY and SGL format). To carve your project and work on the limbs, bodies, arms, legs, and faces, you can use a large and small brush. Go to the Sculpting & Painting option to adjust the size of your brush.
- This selection is available at Radius (-X).
- STL files’ software
- Brush diameter
- The Symmetry feature makes it much simpler to shape and modify STL files.
- When you activate it, just one portion of your mesh will need your attention because the other portion will reflect anything you design.
- Go to Topology and choose either Voxel remeshing (quads) – Resolution – Remesh or Multiresolution – Subdivide to modify the resolution.
- Editing 3D models
- You can save.stl files using the File (import/export) option once you have mastered using SculptGL to edit STL files.
- * * *
- One significant problem exists with the free online STL editor.
- Non-manifold vertices are occasionally produced.
- So beware of this weakness and use a different programme to double-check your 3D model for mistakes.
Nevertheless, it is an excellent tool for sculpting and altering STL files in general. Netfabb is a programme that reads STL files. The former free Netfabb Basic release, the free Netfabb for students/educators, or the 30-day free trial version of Netfabb are all options for anyone who requires a straightforward STL editor for educational reasons. You will like the other possibilities in addition to the fantastic automated repair feature that this gorgeous software offers.
- Editing 3D models
- Select Add STL – search for your files, then push Open to begin editing STL files.
- Your object should automatically scale to fit your cell.
- STL File Opener
- If you need to deal with various files, including those from SolidWorks, Sketchup, SAT, STEP, etc., you may also import CAD files as meshes using the File menu.
- Additionally, select File – Add part to import a mesh and test it for flaws.
- Select Extended Repair next, and the STL editor will take care of any flaws in the 3D model you later plan to 3D print.
- Lattice bars in your 3D model can also be made better by being eliminated.
- Select Advanced for Surface Trim under Lattice.
- Select the Coarse setting for the Smooth feature after that.
- Additionally, look in Surface Regions under Skin Modifications and use Coarse to Smooth Skin.
- STL File Editing
- By selecting Create Component, you should create a better object (you will see it on the Toolbar).
- Now select Component as Mesh under Export to Netfabb.
- Select Prepare – Run Repair Script in the STL editor by right-clicking the element.
- You’ll notice a brand-new window with many features named Automatic Repair.
- Press Execute after selecting Extended Repair (or Default, or Simple).
- In Netfabb, how to fix STL
Utilizing the tools located beneath the Analysis icon, you can repair the wall thickness (look in your taskbar). Your wall thickness will be checked by the STL editor when you create a New Analysis and select the part to examine. Go to Analyze – New Measurement to choose the wall thickness. Additionally, it is simple to locate the ruler image on the taskbar and use it for measurements.
The taskbar’s red Repair option can be found there. When the special script is running while you are importing your files, this feature normally displays the green statuses for Mesh is Oriented and Mesh is Closed and opens the Part Repair option. Select Detect (under Self Intersections) – Trivial, Remove Denegerate Faces, Stitch Triangels, Split Off, etc. – Remove if you want the STL editor to fill in the gaps in your project, and you will be pleased with the outcome.
If you want to employ a manifold outer skin, you can rely on Wrap Part Surface. Additionally, the Shell can indicate whether or not your 3D model includes noisy shells. You can use Netfabb to add triangles if any are missing, remove triangles you choose, fill holes (if they are open), and erase holes. Great features are included in the STL editing programme. In addition, Mesh Doctor may be used to examine your STL files and correct small faults like gaps and triangles.
How to make Netfabb gaps smaller When you’re finished, don’t forget to export your project.
* * *
Netfabb distinguishes out with its excellent features among other professional and beginner-friendly STL editor tools. Before you 3D print your model, this programme might be a terrific tool for editing it.
Online STL Editor: Tinkercad
Tinkercard might one day become your go-to application if you require a free online STL editor. With the aid of basic forms (blocks, cubes, spheres, etc.), this CAD programme may be used to change STL files as well as generate 3D models.
Compared to other STL editor programmes, Tinkercad is rather straightforward. However, you may still merge STL files, remove some 3D model components, and add text.
How to Open STL Files
- To edit STL files in Tinkercad, you must first create an account.
- Registration and login with your credentials are free, though.
- After that, you must launch the new design and select Import.
- Select the STL file you want to edit from the File menu (the software also supports OBJ and SVG files).
How to Scale 3D Model (Up/Down)
You can view various file-related details in the STL editor. Before you click the Import button at this point, you can scale your 3D model by entering the scaling up/down percentage and your dimensions in the designated fields. Your project will now be uploaded into the computer workspace.
How to Edit an STL File
You should utilise the tools offered by the Tinkercad STL editor when you are ready to edit STL files. You can alter the model using the simple and more complicated forms provided by this software. You can resize your project, replicate the 3D model or its components, adjust the size, etc., using several tools. Tinkercad tools for editing STL files on the Mac STL editor
Select every component of your project when you are prepared to export your files, then click Export (in the top right corner) to save the design as an STL file.
* * *
Complex and intricate 3D printed models might not be a good fit for Tinkercard. Although it lacks many features found in professional STL editing tools, this online STL editor is suitable for quick and straightforward jobs.
Mesh Software: MeshLab
You would adore MeshLab, another free mesh programme. For editing STL, OBJ, 3DS, and other file types, this STL editor is an excellent application.
Layers can be manipulated, holes may be filled, objects can be rotated and transformed, and STL files can be combined into a single project. However, you cannot construct new objects or your own vertices.
OBJ Editor
Open the file first when you launch the programme and wish to edit a 3D model. In order to choose the project you wish to change, select File and then Import Mesh. MeshLab File menu in the OBJ editor. Hobbyists can combine STL files (combine OBJ files) of two models into one mesh by loading two projects into MeshLab and using an OBJ, STL editor. Select both models after selecting Show Layers from the menu.
The Layer – Manipulator Tools menu is now available, and it allows you to rotate (click R), transform (click T), and scale the objects in your scene (click S). Drag and drag the arrows to reposition the models as desired.
When you reach the view you prefer, press Escape to continue applying transforms. Click Escape to rotate the view. You can confirm the positioning by clicking Enter.
- Right-click on the mesh and select Flatten Visible Layers (there will be 3 boxes you must check) – Apply as soon as you are satisfied with all the alterations.
- STL files should be combined.
- Tools for MeshLab
- You can alter the 3D model for free with this OBJ editor.
- Only Select and Delete the Current Selected Face and Vertices are required.
OBJ Repairing
Checking for faults and fixing STL or OBJ files are crucial for your 3D model (or other formats). Press Edit Hole to have the STL, OBJ editor look for problems like holes and reveal each one. Using MeshLab, patch up gaps in a 3D object. Then, to resolve this issue, you can choose each hole you want to fill (they will be highlighted in green) and click Fill – Accept.
With MeshLab, there is more to fix. You can determine whether your object is waterproof by selecting Quality Measures and Computations – Compute Geometric Measures from the Filters menu. If you need to fix this issue, choose Cleaning and Repairing from the Filters menu, then press Merge Close Vertices – Apply.
MeshLab’s Cleaning and Repairing
If there are any duplicate faces or vertices that you want to remove, select Remove Duplicate Faces (or Remove Duplicate Vertex) – Apply from the Filters menu. Also check unzip files mac
Once finished, just save your project and select Export Mesh from the File menu.
* * *
As an STL editor or OBJ fixer, MeshLab has some limitations. And while it lacks the features to allow you to create new 3D models, you can still use this technique to fix existing files, integrate two meshes into a single project, and create something new.
Free STL Editor: 3D Slash
It allows you to create projects using building blocks and is user-friendly. You can utilise the online STL editor version of this programme or download and instal it on a computer. By selecting Start a new model – From a 3D file, your project will open. Drag-and-drop your project or choose one from your computer’s hard drive if you’re using an online STL editor.
- Any technique will do.
- STL file creation instructions
- Any mesh you supply will be instantly transformed into a pixelated model by the tool.
- After that, you can start editing your 3D model either online or offline.
- View your viewport, please.
- Here is a list of the tools you can utilise, which are located in the top left corner.
- By using the Trowel feature, you can recreate your cubes.
- You can eliminate the cubes using the Hammer option, and you can also erase the cube slices using Chisel.
Additionally, you may use the Wall to rebuild your cube slices and the Drill tool to remove the inside of the selected pieces.
Edit STL file online
You may deal with primitive shapes, add them to your scene, adjust their proportions, etc. using the online STL editor. Hobbyists who don’t have the time to learn the intricacies of 3D modelling and sculpting using a professional STL editor software may enjoy using the free online STL editing tool 3D Slash.
Although it doesn’t have many features, you can work with basic forms, edit STL, and save your files using it.