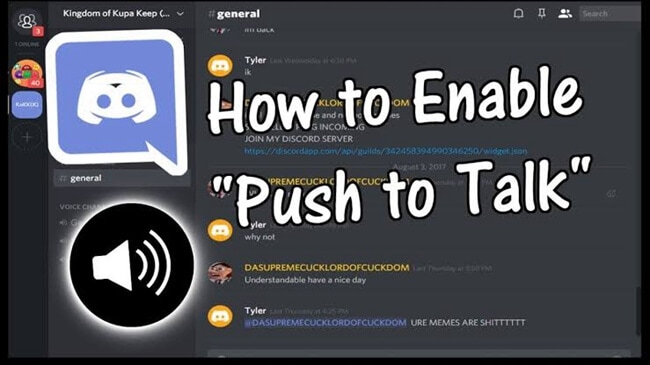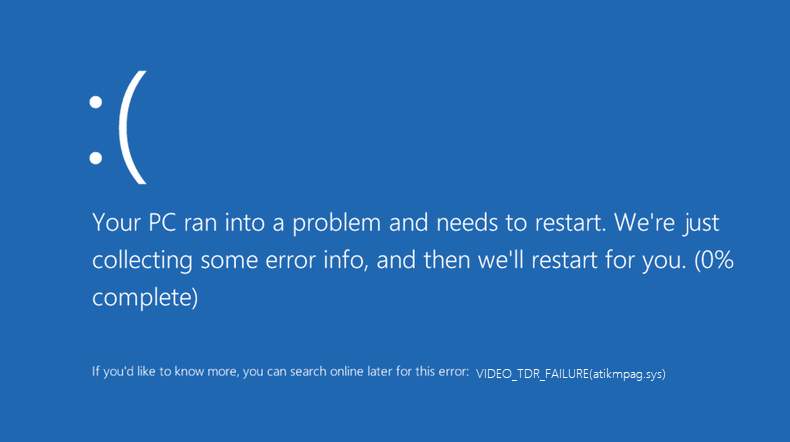Do not understand who utilizes Discord push-to-talk feature due to the fact that the VOIP calling application for expert gamers created for seamless communication throughout the game. I got a Discord server, and I regularly communicate with my employee utilizing it. I need to state that Discord produces high-quality, smooth voice calling without issues.
How to Enable push to talk in Discord on PC and Mobile
In this article, you can know about push to talk discord here are the details below;
What is Push to Talk Discord
For beginners who are confused over PTT and regular communication method, I will this break down in simpler words. The function PTT is a popular term in the video gaming market, where players have to push a button on the keyboard to utilize voice chat.
By default, you have to set up or make it possible for Push to Talk in Discord manually. You can sign up with the voice channel and anticipate a smooth communication line.
How do I enable Push to Talk Discord?
Making It Possible For push to talk Discord mobile or desktop variation is simple, and follow the lead for further instructions. I advise the readers to upgrade the software to the latest variation for a smooth experience.
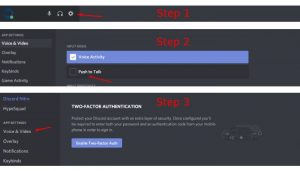
- – Launch Discord application on Windows or Mac OS or Linux. The user-interface does not change on desktop-class programs or web applications.
- – Access user settings located at the bottom of the screen, and click the gear icon.
- – In the settings section, you got “Voice & Video” and click on it to view more options.
- – In the V&V settings, you can find the alternative called “Input Mode” and select “Push to Talk.”
That’s it, and you have effectively transformed “Voice Activity” to “Push to Talk.” End the program from the computer system, and then reboot it to apply the changes. I was utilizing desktop and connected an external microphone, and the settings apply to inbuilt hardware and external hardware. In case if Discord microphone does not work, then ensure to set microphone choice in the audio supervisor.
Enable PTT in Discord on Smartphone
I can not neglect mobile push to talk Discord Discord users since 70% of my current audience is on mobile. I can not reject the reality that most of my Discord members communicate utilizing a portable phone. It would be an injustice for mobile communicators to leave them behind and concentrate on the desktop-class customers just. Allow me to show you how you can allow Discord push to talk on an Android, iOS, and other devices.
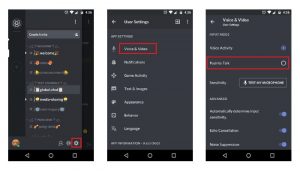
- – Fire up the application, and swipe left on the screen to see more alternatives. Tap on the gear icon situated at the bottom, and I’m speaking about user settings.
- – Scroll down until you find the settings Voice & Video, and tap on it.
- – The very first function is Input Mode, and then click on “Push to Talk.”
How to configure Push To Talk on iOS Device
Numerous signed up users do not know how to set up given that PTT is not a popular choice. I wish to reveal iOS device owners to configure the push to talk Discord on iPhone and iPad.
- – Join any Discord server voice channel.
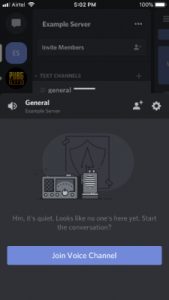
- – Now, tap on the gear icon situated top-right corner of the area to begin the procedure.
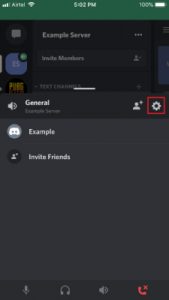
- – Tap on “Input Mode” to change the mode.
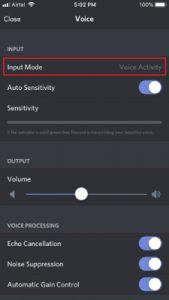
- – Now, select Push-To-Talk from the alternatives and tap on the selection to verify changes.
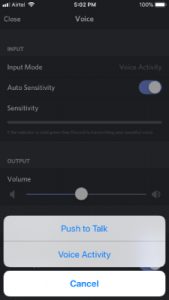
- – Double-check “Input Mode” for Push-To-Talk choice, and after that, tap “Close” to end the process.
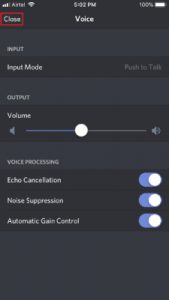
- – Click on the Push-To-Talk button highlighted at the bottom of the area to speak and communicate with the team members.
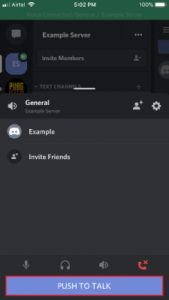
You do not require to use the settings widely in Discord and change the settings according to the requirements. Nevertheless, I want to remind the users that they need to keep the screen backlight on to utilize this function. The voice will go through only when you push the button on the screen.
How to change Push to Talk Key in Discord
I already mentioned that AAA title games offer a PTT function, and they set one secret by default. You don’t wish to produce problems while playing in an intensive match. Generally, players set T or K, which collides with games like Counter-strike Global Offensive or Players Unknown’s Battle Ground. It is vital that you set irreversible keybinding and make sure it does not hit Apex Legends or other games.
- – Click on the user settings gear icon situated at the bottom. I have actually currently revealed you in the above solution.
- – Click on Voice & Video, and then choose Push to Talk in the input mode.
- – Below, you can find the option “Record Keybind.”
- – Click on record keybind, and thoroughly choose a key on the keyboard.
- – You can constantly reset it by clicking on the same alternative and returning to a brand-new key from the keyboard.
Also, alter the keybind on Battle Royale because it can intrude eventually in your match. I advise setting the crucial based on numerous video games since I play Apex Legends, PUBG, Counter-strike, and other FPS games. For the safe side, I advise considering different games while setting the key for PTT.
Bottom Line
Making It Possible For push to talk Discord does not take more than a couple of seconds to finish the process. In a couple of situations, the program doesn’t function at all, and I have actually supplied adequate info to solve that concern too.
Check out over other article like :
- [Fixed] NTOSKRNL.exe high CPU, Memory Disk usage problem
- OpenGL Error 1281 Invalid Value | How to Fix it
- 100% Solved File System Error 2147219196 in Photos or Other Store Apps
- {Solved} “System Thread Exception Not Handled” Error on Windows 10
- How to Fixed | Adobe Genuine Software Integrity Service in Window