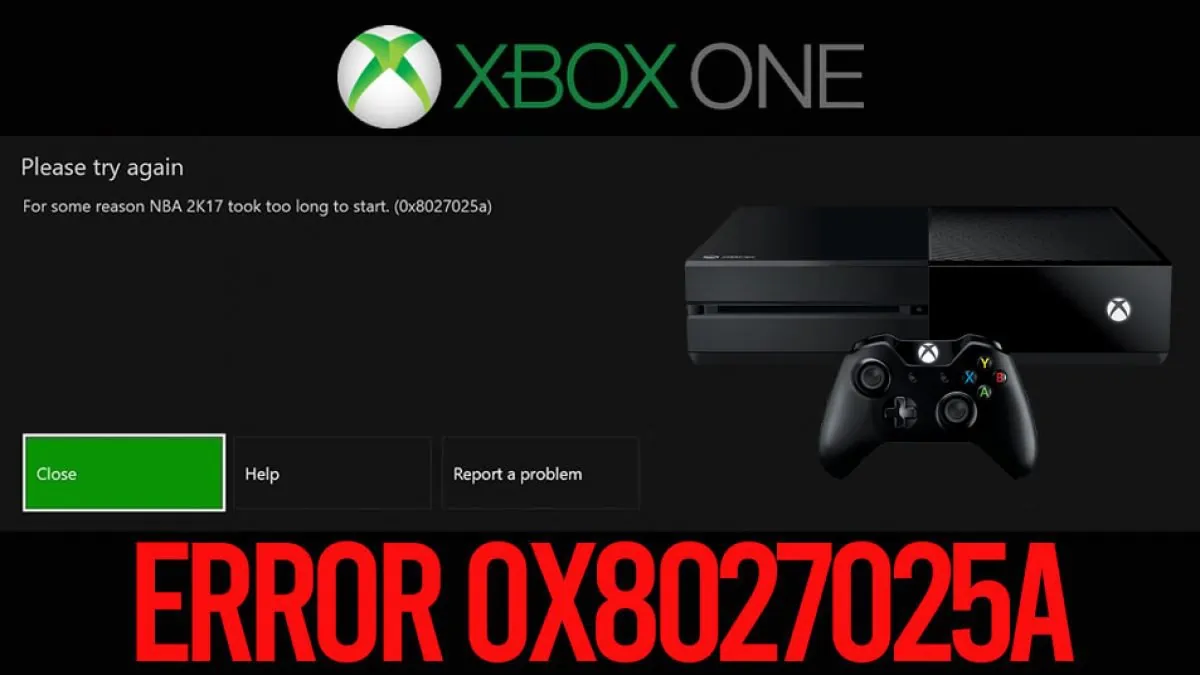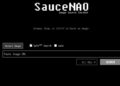This article shows solution of xbox error code 0x8027025a. Has your Xbox One been showing Took too long to begin message for ages? You might be dealing with a case that requires more than just checking the status of Xbox Live services. However, that is a good place to begin. Do not just end your troubleshooting there. Go through the steps listed below and see how to repair the aforementioned mistake for good.
If there are other issues you are struggling with when it concerns your Xbox One, go ahead and assist yourself in all the repairs you need from our Fix Xbox One issues page. Whenever you are ready, take it up a notch and go through our extended Xbox troubleshooting center to learn everything there is to know on the subject.
[COMPLETE GUIDE] Took too long to start Xbox One error
In this article, you can know about how to fix xbox error code 0x8027025a here are the details below;
How can I fix Took too long to start an xbox error code 0x8027025a on Xbox One?
1. Examine the status of Xbox Live services
If you’re getting the Took too long to begin mistake message while trying to begin specific apps on Xbox One, we encourage you to check the status of Xbox Live services.
Some apps and video games depend on Xbox Live in order to work appropriately, and if there’s an issue with Xbox Live services, you might experience this issue. To inspect the status of Xbox Live services, merely go to the Xbox site and inspect if Xbox Live Core Services are running. If those services aren’t running, you’ll encounter this and numerous other Xbox xbox error code 0x8027025as.
Unfortunately, there’s not much that you can do in this scenario, and you can just wait up until Microsoft repairs the problem. If your Xbox games and apps won’t open, this beneficial Guide will definitely help you solve the issue.
2. Start the app again xbox error code 0x8027025a
According to users, often, you might be able to repair this issue simply by attempting to start the app again. Prior to attempting this, make sure to stop the app first. To stop an app, do the following:
- Go to the Home screen by pushing the Xbox button.
- Highlight the bothersome app and press the Menu button.
- Select Quit.
Wait for 10 seconds or more, and try to start the exact same app again.
3. Restart your console
According to users, Took too long to begin mistakes can occur due to problems with your cache. Xbox One stores all sorts of short-term files in your cache, and those files must help you start your apps quicker, but in some cases, particular files in your cache can get corrupted and cause this and many other xbox error code 0x8027025as to appear.
Luckily, you can quickly repair these kinds of xbox error code 0x8027025as merely by restarting your console. To do that, follow these steps:
- Scroll left on the Home screen to open the Guide.
- Select Settings.
- Pick Restart console alternative.
- Select Yes to verify.
Additionally, you can restart your console by holding the power button for 10 seconds till your console shuts off. After the console shuts off, press the power button to turn it back on once again.
After rebooting the console and clearing the cache, check if the problem is resolved. Some users reported that you need to restart your console a couple of times before this mistake is repaired, so make sure to try that.
4. Change your region settings xbox error code 0x8027025a
Few users reported that you could fix Took too long to begin xbox error code 0x8027025a on your Xbox One merely by changing the region on your console. Apparently, you need to be able to repair this issue just by setting your region to the USA on your console.
To do that on Xbox One, you require to follow these steps:
- Make sure that you’re signed in to your Xbox One.
- Scroll left on the Home screen to open the Guide.
- Select Settings > All Settings.
- Pick System> Language & location.
- Now select a brand-new location from the list and choose Restart now a choice.
After your console restarts, check if the problem is solved. In addition, some users are recommending that you change your region once again after your console reboots. Although altering your area is basic, there are few restrictions that you must know about. You can alter your area once every three months, so keep that in mind.
Likewise, you will not be able to change your region if your account is presently suspended for any factor. Last but not least, you can’t change your region if you have a balance due on your Xbox Live subscription.
Keep in mind that some services may not be readily available in certain regions; therefore, make certain to pick your region thoroughly.
You need to also know that money on your Microsoft account will not be moved when you alter your area. Therefore we advise that you spend it prior to altering the region. Keep in mind that this isn’t a universal option since it works just for some regions.
5. Try setting up apps and games on your internal disk drive
Few users reported that this issue happens just if they try to run their games and apps from an external hard disk. Using the external hard disk drive with your Xbox One is a great method to preserve area, but regrettably, in some cases, your external disk drive could be the primary cause for this xbox error code 0x8027025a.
To fix this issue, you can try installing your applications and video games to the internal hard disk and check if that fixes the issue.
6. Get rid of the troublesome game and your Xbox account
According to users, sometimes, your setup might be corrupted, and that can avoid applications from loading effectively. To repair Took too long to begin a mistake, you require to get rid of the troublesome game from your System.
Remember that even if you eliminate the game from your System together with its files, you must be able to download them once again, and all your files, including saved video games, will be downloaded again, so you will not lose any development.
To uninstall a video game, follow these steps:
- Make certain that there is no disc in the disc tray.
- On the Main screen, go to My Games & Apps.
- Select the problematic video game and press the Menu button. Pick Manage video game from the menu.
- Select the game again, press the Menu button, and select Uninstall.
- If you have actually Saved data or Reserved data for this game, be sure to remove it also.
After uninstalling the game and all of its information, you need to eliminate your Xbox profile. Often your Xbox profile might be damaged, which can trigger Took too long to start mistake message to appear. To remove your Xbox profile, do the following:
- Scroll left on the Home screen and chose Settings > All Settings.
- Select Remove accounts.
- Select the bothersome account and pick Remove. Sometimes you require to remove the bothersome account a few times before it’s totally gotten rid of from your System, so make certain to do that.
- Keep repeating the previous step until the bothersome account is eliminated from your console.
After that, reboot your console by following these steps:
- Open the Settings menu and choose Power & start-up.
- Select Turn off or reboot.
- Now select Restart now and select Yes.
Now you need to re-download your Xbox profile. To do that, follow these steps:
- On the Home screen, scroll left.
- On the Sign in the tab, you should see the list of all readily available users. Scroll all the way down and select Add & manage.
- Now select Add new alternative.
- Now, you need to enter your Microsoft account login information.
- After your profile is downloaded, make sure to check in to it.
Lastly, you require to reinstall the problematic game or application. To do that, do the following:
- Go to My Games & Apps.
- Scroll all the way to the right, and you’ll see the Ready to Install section.
- You must see the game that you eliminated at the start of this solution in the Ready to Install area. Simply choose the video game and wait until it downloads once again.
- After the game is downloaded, attempt to start it once again.
Some users reported that they had the ability to repair this problem just by uninstalling and reinstalling the troublesome video game, so you might not have to remove your profile.
Other users reported that clearing the Reserved space repaired the problem for them, so you might want to try that prior to you uninstall the video game.
7. Restore factory defaults xbox error code 0x8027025a
Often a bad upgrade or damaged files can cause Took too long to start a mistake message to appear on your Xbox One. According to users, you can repair this problem simply by resetting your console to factory defaults.
Keep in mind that resetting your console can delete all your files and games, so you may want to back them up. To reset your console to factory defaults, do the following:
- Scroll left on the Home screen to open the Guide.
- Pick Settings > All Settings.
- Now select System.
- Go to Console details & updates.
- Select Reset console.
- You ought to see two choices offered: Reset and get rid of whatever and Reset and keep my video games & apps. We suggest utilizing the latter in order to reset your console and delete the damaged files without impacting your video games and apps.
- By utilizing this choice, you won’t need to download all your games, and you’ll be able to continue where you left off. Unfortunately, sometimes this choice does not fix the issue, and if that’s the case, you’ll have to use Reset and remove everything option.
You can also bring back factory defaults by utilizing a USB flash drive. If your Xbox One isn’t responding or if you can’t access Settings, you can perform a factory reset by following these actions:
- Download Restore Factory Defaults files.
- Link an empty USB flash drive to your computer system.
- Factory reset files will be saved in a zip archive. Extract them.
- Move the $SystemUpdate file to the root directory of your USB flash drive.
- Detach the USB flash drive from your console.
Now you require to perform the reset on your Xbox One by following these actions:
- Unplug the network cable from your console if you’re using a wired network connection.
- Shut off your console and unplug the power cord.
- Wait on 30 seconds or more and plug in the power cord again.
- Link the USB flash drive with your console.
- Press and hold the BIND button on the left side of the console and the EJECT button on the front side of the console. Now press the Xbox button on the console.
- Keep holding the BIND and EJECT buttons for 15 sections.
- If you were successful, you ought to hear two power-up sounds.
- After you hear two power-up sounds, you can launch the BIND and EJECT buttons.
- You must now see instructions on the screen that will assist you through the reset procedure.
Bear in mind that it may take a number of minutes for the console to restart. During the reboot procedure, you can connect your Ethernet cable television to the console.
It’s essential that you hear two power-up noises in Step 7, which suggests that the USB flash drive is discovered and that the file is copied to your console. If you don’t hear two power-up sounds, you might wish to duplicate the process once again.
Once again, resetting your console to factory defaults will eliminate your files, set up applications and games. Therefore it’s important that you support very important files that aren’t integrated with your Microsoft account.
8. Clear Persistent Storage
According to some users, you might be able to fix this problem merely by clearing the Persistent Storage. Sometimes files in this area can get corrupted, which can result in Took too long to begin xbox error code 0x8027025a to appear.
To repair this issue, it’s advised that you clear the Persistent Storage by following these actions:
- Go to Settings > Disc & Blu-ray.
- Browse to Persistent Storage and select the Clear Persistent Storage alternative.
After clearing the Persistent Storage, check if the issue is dealt with.
9. Clear Alternate MAC address xbox error code 0x8027025a
Your network configuration can interfere with your apps and video games, and in order to repair some concerns, you might need to clear your Alternate MAC address. To do that, follow these easy actions:
- Go to Settings.
- Select Network > Advanced Settings.
- Choose Alternate MAC Address and then select Clear.
- After clearing the Alternate MAC Address, your console will reboot.
- After your console reboots, check if the issue is solved.
10. Go offline and attempt to start the game again
Additionally, this problem can sometimes appear if you’re connected to the Internet on your Xbox One. One suggested workaround is to go offline on your Xbox One and attempt to start the video game again. To do that, follow these actions:
- Press the Guide button on your controller.
- Go to Settings > All Settings.
- Select Network > Network Settings.
- Now select the Go Offline option.
After going offline, you ought to be able to begin your video game with no issues.
Remember that while you’re offline, you can’t play multiplayer games or any other games that require a consistent Internet connection. However, you must be able to play single-player video games without any problems.
This might not be an irreversible solution. However, it’s a good workaround, so be sure to try it.
11. Disable Instant-On feature xbox error code 0x8027025a
The Instant-On feature is created to work as a sleep mode for your Xbox One hence enabling you to quickly start your Xbox One and continue playing. It’s an excellent feature. However, some issues with it can happen.
Firstly, this function doesn’t totally turn off your Xbox, which means that your Xbox is still working and utilizing some power. In addition, users reported a problem with the TELEVISION app, and according to them, they are getting Took too long to begin mistake messages whenever they attempt to begin the TV app.
The most basic method to fix this issue is to disable Instant-On mode by following these actions:
- Press the Menu button and go to Settings.
- Select Power and start-up.
- Now select Power Options and switch from Instant-On mode to Energy-saving mode.
By turning this mode on, you should be able to fix Took too long to begin an xbox error code 0x8027025a message. Keep in mind that Energy-saving mode will totally switch off your Xbox One in order to maintain electricity.
This will trigger your Xbox One to begin a bit slower, but the issue must be solved. If this solution fixes the problem, you can switch on the Instant-On mode once again.
12. Stop Xbox from turning off your cable or satellite box
Xbox One works as a multimedia center and enables you to you see live TELEVISION. Nevertheless, sometimes problems with the TELEVISION application can happen, and in order to fix them, you need to prevent your Xbox from turning your cable television box on or off.
To that, follow these steps:
- Go to Settings and select TV & OneGuide.
- Under Power settings, you ought to be able to pick which devices will be impacted by Xbox on and Xbox switch off commands.
After disabling your Xbox from switching on and off your cable television box, the issue with Took too long to begin mistake and the TV app should be dealt with totally. Keep in mind that after making these modifications, you’ll have to utilize your remote for the cable box.
13. Sign out of your Xbox One profile and start the TV app again
If you’re taken Took too long to begin xbox error code 0x8027025a while starting the TELEVISION app, you may want to try signing out of your Xbox One profile and beginning the TV app once again. To do that, follow these actions:
- Go to the Home screen.
- Select your gaming profile in the account list area in the top left corner.
- Select your account and press the A button on your controller.
- Pick Sign Out option.
Also after signing out of your profile, attempt to start the TELEVISION app again; you’ll be asked to check in once again, so also make sure that you do that. After doing that, the application ought to start with no issues.
Remember that this is simply a workaround, so you may need to repeat it each time you wish to run a TV app on your Xbox One. Naturally, you can try this solution with other apps and games that are having this problem. Took too long to begin Xbox One mistake will prevent you from playing your games, and it can even prevent you from running specific applications.
However, this xbox error code 0x8027025a message can be bothersome. However, you need to have the ability to repair it by restarting your console and clearing the cache. If that does not work, try your hand at any other service from this article.
Check out over other articles like :