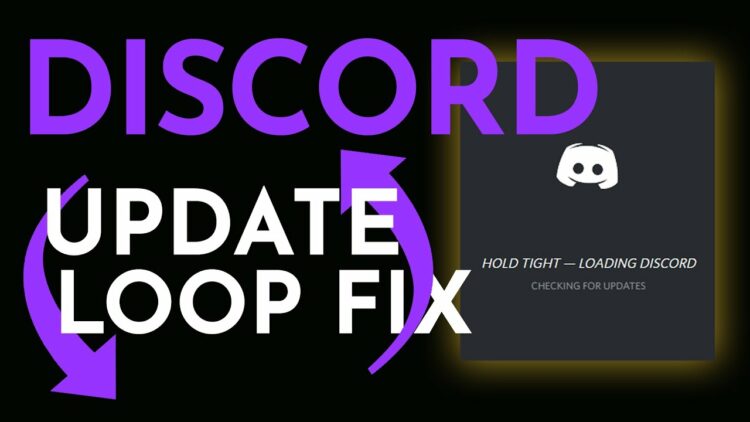How To End A Failed Discord Update Loop (Detailed Guide). Discord, a well-known gaming communication app, gets regular updates that include bug patches and new features. To obtain some of them, you don’t even need to try the alpha Discord Canary release; the Discord client will update itself to provide you access to the most recent stable features and fixes.
You won’t be able to use these updated features and fixes, though, if your Discord upgrade doesn’t work properly for any reason. It’s also possible to get caught in a cycle where Discord refuses to update and won’t let you use the client until the issue is fixed. To fix problems like these with the Discord upgrade, follow these steps.
How To Fix A Discord Update Failed Loop
In this article, you can know about How To End A Failed Discord Update Loop here are the details below;
Run discord As An Administrator
If the Discord desktop client isn’t updating on Windows, you might need to run it as an administrator. You’ll also need to do this if Discord is being used on a local or guest user account that lacks the appropriate authorizations to install or alter the program.
- Make sure that Discord is not open or running in the background before starting. Here, you can verify this by using the Task Manager (right-click the Start menu > Task Manager) to look for the Discord (or discord.exe) process. If so, choose End Task from the context menu by right-clicking the process.
- Locate the Discord entry in the Discord Inc folder on the Start menu in order to launch Discord as an administrator. Next, right-click the application to bring up a menu. From there, choose More > Run as Administrator.
Check Discord Service Status
Not all failed updates in Discord are the result of problems with your Mac or PC. Should there be problems with the Discord servers, any update that is attempted might not work. If this is the case, you can also use the Discord website to verify the service status of Discord.
Users of Discord can check the platform’s current status on a dedicated status page maintained by the Discord team. You can find out whether the update problems are exclusive to your PC or if Discord is to blame by reporting anything from local server issues to issues with the Discord API here.
On the Discord status page (discordstatus.com), you may view a 90-day history for every Discord service element, with each segment denoting a single day. Furthermore, you might have to wait before upgrading your client again if the API part indicates recent operational issues (e.g., if today’s segment is red or orange).
Hovering over the segment generally gives you more information about what caused any disruptions. Conversely, messages that apply to the entire service will be displayed at the top of the page. Sadly, there isn’t much you can do if Discord is unavailable; you’ll just have to wait it out and try again when the service is back up.
Clear Discord’s Cache Files
The Discord client stores certain files for subsequent usage on your Mac or PC in hidden folders. These cache files are necessary for Discord to operate correctly, however if they are corrupted at any time, it may hinder the operation of crucial services (such Discord updates).
Delete the Discord Application Support folder (on Mac) or the Discord AppData folder (on Windows) to fix this problem. Make sure Discord is not currently active, either visible or in the background, before attempting these procedures.
Solution – How to empty discord cache files on Mac
- Clearing the Discord cache on a Mac is to launch the Finder application and choose Go > Go to Folder.
- Type ~/Library/Application Support/discord into the Finder menu box, then click the Go button.
- Choose the Cache, GPUCache, and Code Cache folders from the Finder menu (to do this, select and hold the Command key). After selecting the files, use the right-click menu to choose Move to Trash (or Move to Bin, depending on your locale).
- To get rid of them, choose Empty Trash (or Empty Bin) from the menu when you right-click the Trash folder in the Dock.
- To enable the files to regenerate, reopen the Discord client and log in again using your Discord user credentials (if necessary).
Solution – How to empty Discord Cache on Windows
- Open File Explorer and go to the menu’s top navigation bar to get started. In the navigation window, type %appdata%\Discord and press Enter to switch directories.
- Locate the Cache, GPUCache, and Code Cache folders by navigating to the Discord folder. After selecting the folders with Ctrl-click, right-click on them and choose Delete to add them to the Recycle Bin.
- Use the context menu to choose Empty Recycle Bin when you right-click the Recycle Bin on your desktop. By doing this, your computer’s Discord cache files will be cleared.
- Restart the Discord client and give it time to regenerate any files that need it. You might need to sign back in at this point.
Check Internet connection (And Disable VPNs or Proxies)
Discord should function through a proxy or virtual private network, though this is not a given. Some VPN services, for instance, ban particular services, but Discord might block VPN IP ranges that it deems disruptive. Moreover, popular VPN providers can unintentionally be disabled, which would hinder updates from functioning.
Don’t discount out an issue with your internet connection stopping Discord from downloading the required update files if you aren’t using a VPN or proxy connection. Discord may not function, for instance, if there is a DNS outage or an erratic internet connection.
Check it out for yourself by visiting the Discord installation files and attempting to access Discord’s services via the web interface. If you can access Discord through the website, there’s probably nothing wrong with your internet connection. Also check FastPeopleSearch
Remove and Reinstall Discord
Well, until you fix the root cause, a Discord update failure loop like this one can, by definition, continue endlessly. Additionally, you will require to uninstall and reinstall the Discord client on Windows or Mac if the previously described measures are ineffective in fixing the issue.
Putting back in Although you can download the beta and canary release versions as well, Discord will provide you with the most recent stable release files. If you follow these instructions frequently to make sure you have the most recent client files installed, the issue might be resolved on its own.
Solution – How to Remove And reinstall Discord on Mac
- Open the Finder app, choose Applications, then right-click the Discord entry and choose Move to Trash (or Move to Bin) to get rid of the Discord client.
- Next, you have to choose clear Trash or Empty Bin from the menu when you right-click the Trash icon in the Dock in order to clear the Trash folder.
After removing it, download and launch the most recent Discord installation file. Then, to complete the installation, follow any further on-screen directions.
Solution – How to Remove And reinstall Discord on Windows
- To reinstall Discord on Windows, right-click the Start menu & choose Settings.
- From the Settings menu, select Apps > Apps & Features. Locate the Discord option in the list, pick it, and then choose Uninstall > Uninstall.
Observe any further guidance displayed on the screen. To finish the process, download the most recent Discord installation files and launch the installer after uninstalling.
Rename the Discord update Executable file
As the name suggests, the Discord executable file update.exe is only in charge of maintaining the Discord client updated on a Windows computer. Additionally, you can rapidly resolve a Discord update failure loop by renaming this file, which will stop Discord updates from functioning.
It is not advised to use this as a long-term fix, though. Your Discord client won’t have the newest features and bug fixes if it isn’t updated. As a result, since older versions are no longer maintained, your service may gradually deteriorate and the client itself may stop working completely.
- To rename the update.exe file, open File Explorer and choose the top navigation bar. Next, use your keyboard to type C:\Users\username\AppData\Local\Discord, substituting username with the folder belonging to your Windows user, and press Enter.
- Select Rename with a right-click on the Update.exe file located in the Discord folder. To confirm, rename the file to anything other, like Update-Old.exe, and press the Enter key.
Conclusion
There are a variety of Discord faults that can negatively impact your experience on the platform, such as fatal Javascript errors that cause the program to crash and Discord update failures. The procedures listed above should assist you in fixing your Discord update if it failed; if not, you may always use the Discord web interface.
Making friends and playing games on Discord is a great idea, especially if you plan to use the in-game overlay provided by Discord. To liven up your chat, you may add color to your Discord messages. Alternatively, if you’d want to build a community of your own, you can make a Discord server that your friends and family can enjoy.