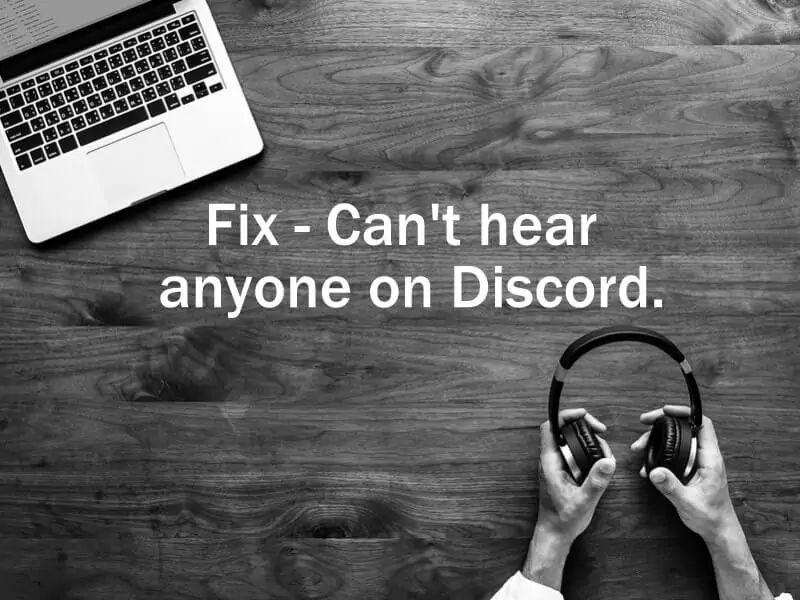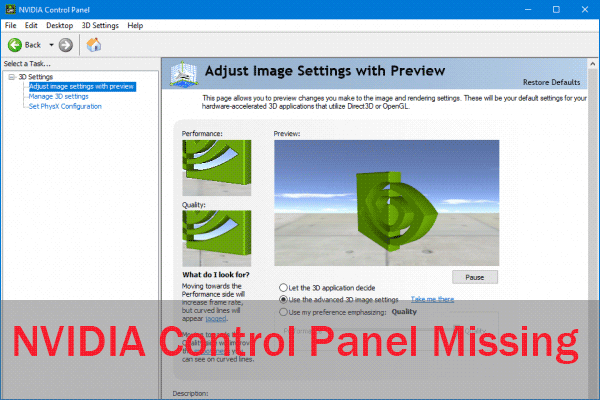This post will explain lag spikes on pc. lag spikes on a computer can be brought on by a number of factors. Your ISP, network adapter driver, network devices, router connection, or software problems, to mention a few, may be to blame. To resolve these lag spikes on PC, you must carry out a number of troubleshooting procedures.
In computing, lag is the amount of time it takes between a user’s input and the response that needs to be sent from the task-supporting server back to the client. Lag spikes are sudden, higher-than-average ping spikes for the connection you’re utilising. If the ping between your PC and a game server is generally 10 ms but occasionally rises to 500 ms, for example, you are experiencing a ping spike.
A player might be capable of withstanding lag depending on the type of game being played. For instance, if your PC lags, you might be able to tolerate a slow-moving strategy or turn-based game. A bit less lag spike could be necessary for a first-person shooter game with lots of action that moves at a faster pace to be pleasant.
How To Fix Lag Spikes On PC
In this article, you can know about How To Fix Lag Spikes On PC here are the details below;
One of the network problems your PC could encounter is lag spikes. Lag is the time difference between a player’s activity and the server’s response, which is especially noticeable when playing online. On rare occasions, the lag might get so bad that the game is unplayable.
Here are several fixes for computer lag spike problems.
Fix 1: Check your internet connection
If the lag increase is that severe, the issue may be a slow internet connection. It is simple to assess the condition of your connection utilising online programmes like speedtest.net.
The three most important aspects you should focus on during the speed test are the ping, download, and upload rates.
Ping intervals should typically range from 10 to 60 milliseconds. Anything greater than this will affect your online gaming experience. Your download and upload speeds need to be consistent with your ISP’s plans. Also check how to fix amazon prime video
Time Needed: 3 Minutes
The speed of your internet connection
Activate your browser.
Any browser is OK.
Activate your browser
Open Speedtest by typing speedtest.net into your browser.
You will then arrive at the speedtest website.
Open Speedtest in your browser by entering speedtest.net
Hit the “Go” button.
The speed test will then begin.
Click the “Go” button.
Check your speed.
This displays the results for connection speed.
Check your Internet speed
If the outcomes are poor, try carrying out the after measures to enhance and correct connection issues.
Resetting devices
Step 1: Your PC should be off
Step 2: Unplug your modem and router’s power wires.
Step 3: After a minute, reconnect your modem and router to the power source and turn them on.
Wait for the lamps to turn on once more in step four.
Step 5: Start your pc.
Fix 2: Update network adapter drivers
The next step is to upgrade your network adapter, which you can do if your network drivers are out-of-date in order to resolve any ping and network lag problems you may be experiencing.
Updating network adapter
Step 1: is as simple as typing Device Manager into the desktop search bar and clicking the resulting icon.
Step 2: Select Network display adapters. There will be a bigger selection of display adapters.
Step 3: Select Update drivers by right-clicking the Wi-Fi adapter.
Step 4: Choose Find drivers automatically.
Step 5: Click the Ethernet adapter with the right mouse button, then select Update drivers.
Step 6: Choose “Search automatically” on step six. This is another fix for lag spikes on pc. Also check how to fix fifa 22 stuck on loading screen
Fix 3: Change default DNS server
Change your computer’s DNS address to a new DNS address, such as one of Google’s DNS addresses, if the problem continues. Your connection will be much improved and lag spikes will be eliminated if you change your computer’s DNS addresses.
Changing DNS address
Step #1: First, enter “Control Panel” into your desktop’s search box. Next, select the Control Panel icon that pops up in the search results. This is another fix for lag spikes on pc.
Step #2: Click Network and Sharing Center
Step #3: Select any current Ethernet, Wi-Fi, or other connections you are making.
Step #4: Click Properties in step four.
Step #5: Click Properties after selecting Internet Protocol Version 4 (TCP/IPv4).
Utilize these DNS addresses:
DNS server to use: 8.8.8.8
DNS server backup: 8.8.4.4
Step #6: Click OK after selecting the check box next to Validate settings upon leave.
After making the necessary DNS changes, you must clear your cache.
Open Command Prompt in step 7 Enter the following command into the Command Prompt after you have typed it.
/release ipconfig
/flushdns in ipconfig
/renew ipconfig
Fix #4: Update Windows operating system
Ensure that the most recent Windows update is installed on your PC. These Windows updates will repair the lag spike issues as well as enhance computer speed and offer security patches and bug fixes. Downloading and installing the most recent Windows update version is advised. This is another fix for lag spikes on pc. Also check bluestacks snapchat not working.
Updating Windows
Step 1: Right-click the Start button.
Step 2: Select Settings in step two. Open Windows settings by doing this.
Step 3: To access the Update part of the new window that displays, choose Windows Update from the bottom left option.
Step 4: Choose Check for updates
Fix #5 Use a Wired connection
You can check the other devices connected to the router to discover which one is utilising the most bandwidth if you are using a wireless connection and are not physically attached to the router. Other devices downloading and using streaming sites, which consume all the available bandwidth, could be the root of this issue. Disconnect other users and apps that are using up bandwidth on your network connection, as a physical connection is more reliable than a wireless one.